广大的Windows系统用户,有木有觉得其实右键菜单在操作上是最便捷的?因此阿呆狗相继分享了许多增强Win10右键菜单的技巧。但那与今天将要分享的相比,都是小打小闹。为什么这么说呢?让事实说话吧,先来预览一下阿呆狗的Win10系统的右键菜单的模样:
看到了吗,右键菜单中新增的“组织”系列功能项:剪切、复制、粘贴、撤消、恢复、全部选择、布局、更改文件夹和搜索选项、删除、重命名、删除属性、属性、关闭等。有了这些功能选项,我们的日常操作就变得方便了许多。下面先对其中的某些功能项做一下简要说明:
- 撤消:你在当前文件夹内所做的操作都可以撤消,例如新建了文件夹、复制粘贴了文件、重命名了文件等等操作,都可以撤消;
- 恢复:与前面的“撤消”相对应,可以恢复之前撤消的操作;
- 布局:控制是否显示菜单栏、详细信息/预览/导航窗格;
- 更改文件夹和搜索选项:可以打开“文件夹选项”窗口,进行相关设置;
- 删除属性:可以删除文件的属性,避免泄露隐私等;
- 关闭:在桌面上弹出的右键菜单中选择该选项可以关机,与阿呆狗之前分享的在Win10右键菜单中添加“关闭Windows10”选项功能相同。
如果你也想在你的Win10系统的右键菜单中添加以上功能选项,那么可以下载注册表信息修改文件,然后双击运行“增强Win10右键菜单.reg”,把相关信息添加进注册表即可。如果想要恢复原始的右键菜单,运行其中的“Win10右键菜单恢复.reg”即可。
增强Win10右键菜单.reg+Win10右键菜单恢复.reg下载地址:https://pan.baidu.com/s/1o7RCyM2
对于不但想要知其然,而且要知其所以然的童鞋,阿呆狗下面就来分享一下具体是修改了注册表的哪些信息:
打开注册表编辑器,定位至:
HKEY_CLASSES_ROOT\AllFileSystemObjects\shell
鉴于修改注册表有风险,所以建议修改前备份注册表,或者创建系统还原点,以便出现问题时恢复。
在shell项下新建Windows.organize项,然后在右侧窗格空白处点击右键,选择“新建 – 字符串值”,然后把新建的字符串值命名为CanonicalName,双击该值打开编辑窗口,把数值数据设置为{7ddc1264-7e4d-4f74-bbc0-d191987c8d0f} 。
按照同样的方法在Windows.organize项新建如下字符串值,并设置为相应的数值数据:
| 字符串值 | 数值数据 |
| CanonicalName | {7ddc1264-7e4d-4f74-bbc0-d191987c8d0f} |
| Description | @shell32.dll,-31412 |
| Icon | shell32.dll,-16753 |
| MUIVerb | @shell32.dll,-31411 |
| NeverDefault | 默认留空 |
| SubCommands | 见下面 |
PS:上面表格里的SubCommands值的数值数据较长,这里单独列出来:
Windows.cut;Windows.copy;Windows.paste;Windows.undo;Windows.redo;|;Windows.selectall;|;Windows.layout;Windows.folderoptions;|;Windows.delete;Windows.rename;Windows.removeproperties;Windows.properties;|;Windows.closewindow
然后再依次定位到注册表的以下各项,并在每项下新建Windows.organize项及其下的 6 个字符串值,并设置相应的数值数据:
- HKEY_CLASSES_ROOT\Drive\shell
- HKEY_CLASSES_ROOT\Folder\shell
- HKEY_CLASSES_ROOT\Directory\Background\shell
- HKEY_CLASSES_ROOT\LibraryFolder\shell
OK,现在大功告成!去看看你新增的右键菜单吧!
 阿呆狗
阿呆狗




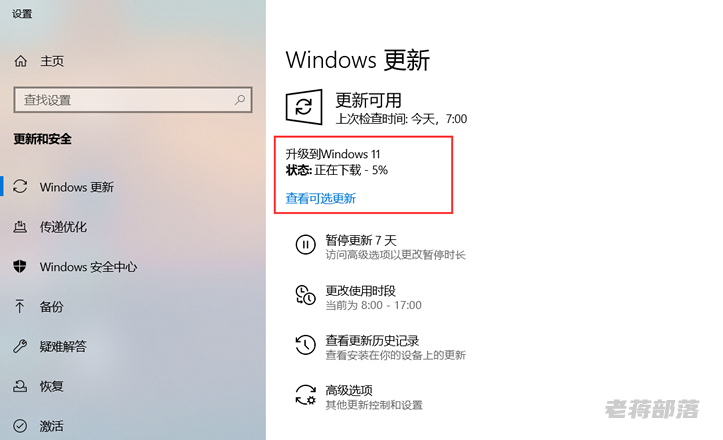
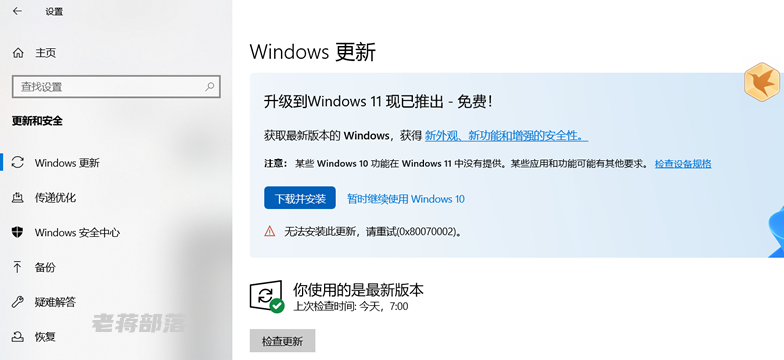

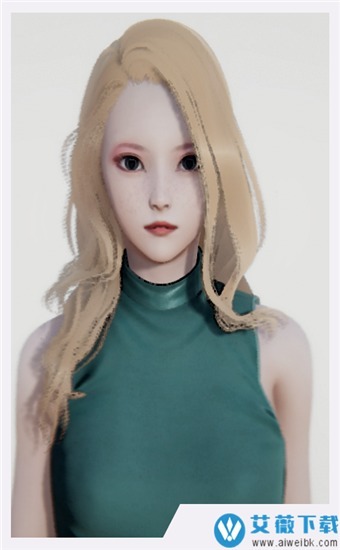


评论前必须登录!
注册