传统的为硬盘进行分区的方式是MBR分区。但在TB以上的大硬盘普及的今天,MBR分区已经过时了,更为先进的分区方式GPT分区开始取而代之。至于GPT分区相比MBR分区的优势,最主要的就是两点:
- 支持2.2TB以上大容量硬盘;
- 支持多达128个主分区
至于其他的区别大家可以自行网上搜索科普一下。并且GPT分区与如今流行的UEFI启动可谓是相辅相成,所以如果你的电脑是最近新配的,那么就毫不犹豫地进行GPT分区吧。而GPT分区并不需要特殊的第三方分区软件,Win10系统安装程序中即自带的有DiskPart分区工具,所以我们只需有Win10系统ISO镜像就可以了。下面阿呆狗就来分享一下详细教程:
首先我们需要把下载好的Win10 ISO镜像制作成系统安装U盘/光盘(制作方法参见《Win10 U盘系统安装盘制作教程》)。
然后我们需要进入主板BIOS设置界面(不同的电脑在刚启动时按Del键或F2键进入,具体按键请查阅:利用快捷键设置BIOS从U盘启动详细教程) ,把Boot Mode启动模式设置为UEFI启动。不知道的请看《如何查询Windows系统的启动方式是UEFI还是BIOS?》如图:

然后把第一启动设备设置为U盘或光驱。把制作好的系统安装U盘或光盘插入之后启动电脑,即可进入熟悉的Windows安装程序界面。如图:

按Shift + F10组合键打开命令提示符窗口(有些笔记本可能需要同时按住Fn键)。输入diskpart命令后回车即可打开Microsoft DiskPart分区工具。
输入 list disk 命令后回车就会返回当前电脑安装的硬盘信息,硬盘的编号从0往后顺延。假如你想要为第一块硬盘进行分区,那么就输入命令 select disk 0 后回车,这样就选中了第一块硬盘。如图:

然后输入clean命令清除硬盘上原有的分区,当然这同时也清除了硬盘上的所有数据,所以在进行本文的操作前请备份好硬盘上的重要数据到其他硬盘或U盘。
然后输入 convert gpt 命令后回车,即可把当前选中硬盘转换为GPT格式。
然后我们可以依次创建EFI分区、MSR分区和主分区,方法是依次执行如下命令:
create partition efi size=200
create partition msr size=200
create partition primary size=40960
注:以上三个分区的大小数值可以自行修改,单位为MB。
我们可以运行 list partition 命令查看已经创建的分区信息。如图:

现在我们就完成了硬盘的GPT分区,当然,目前只创建了一个可以安装Win10系统的主分区,至于其他的分区,我们可以等系统安装完成后,利用系统自带的磁盘管理工具进行分区。
推荐相关阅读:
如何解决Win10进入BIOS前黑屏几分钟才能开机的问题?
手把手教你华硕笔记本如何用winflash工具升级(刷)BIOS教程
UEFI BIOS模式下Windows系统启动过程以及引导文件修复方法
支持UEFI/Legacy BIOS双重启动的WinPE+启动U盘制作教程
新一代UEFI BIOS基础知识科普及实用操作简明教程
磁盘分区及数据恢复神器PartitionGuru v4.8专业版/绿色汉化版/单文件下载
什么是系统分区和启动分区?什么是EFI系统分区(ESP)?
 阿呆狗
阿呆狗
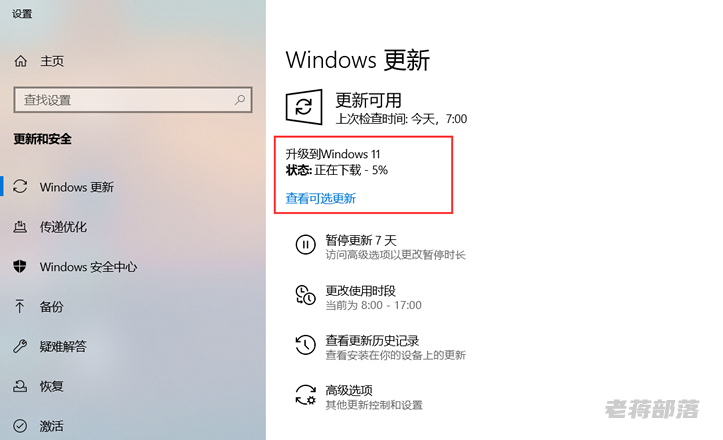
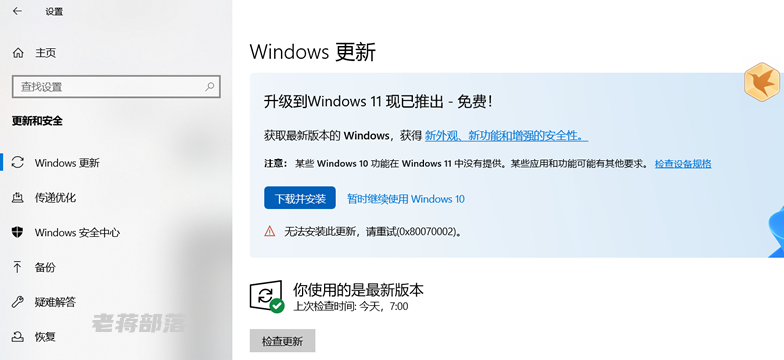


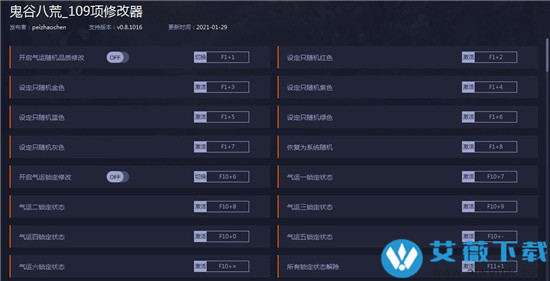
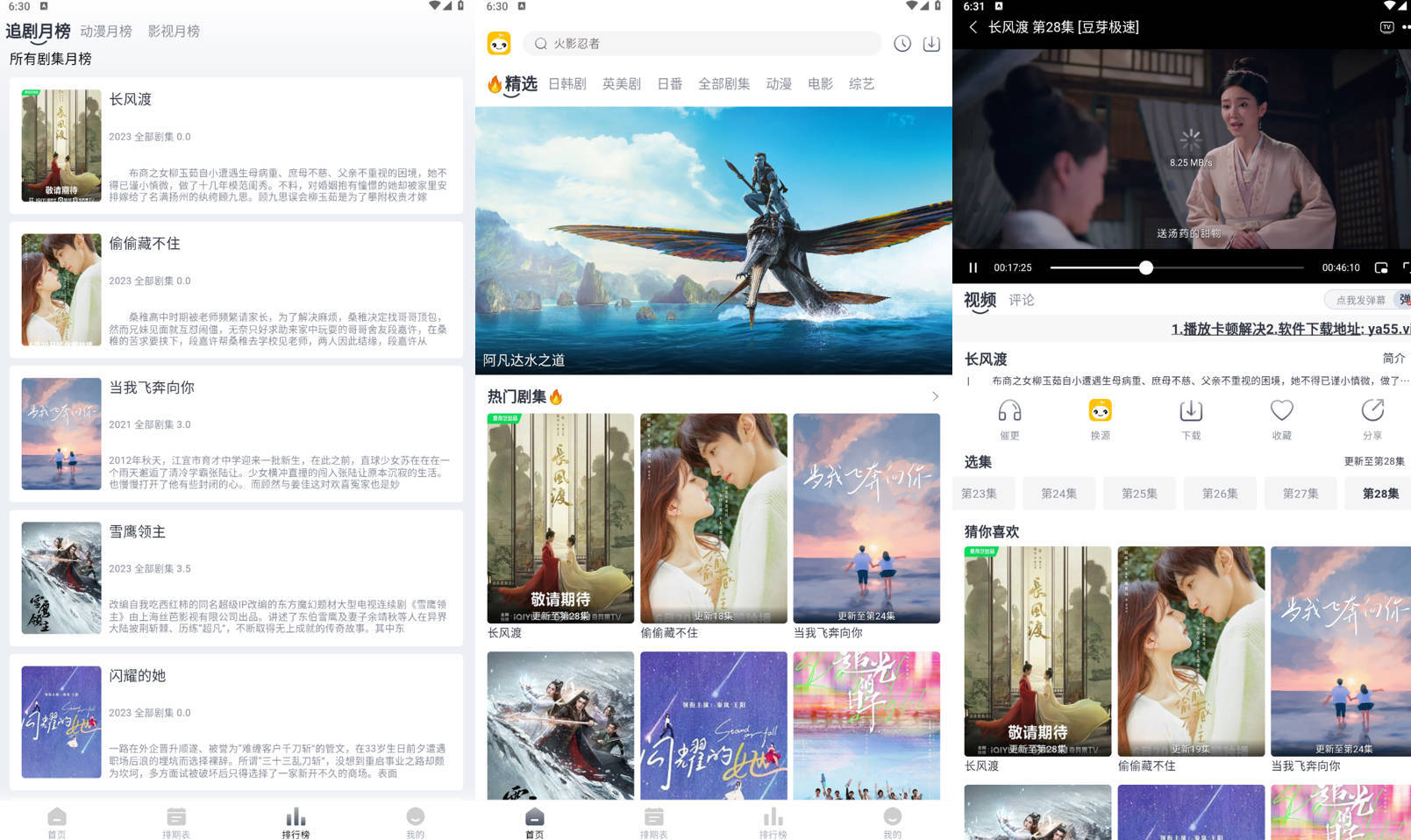

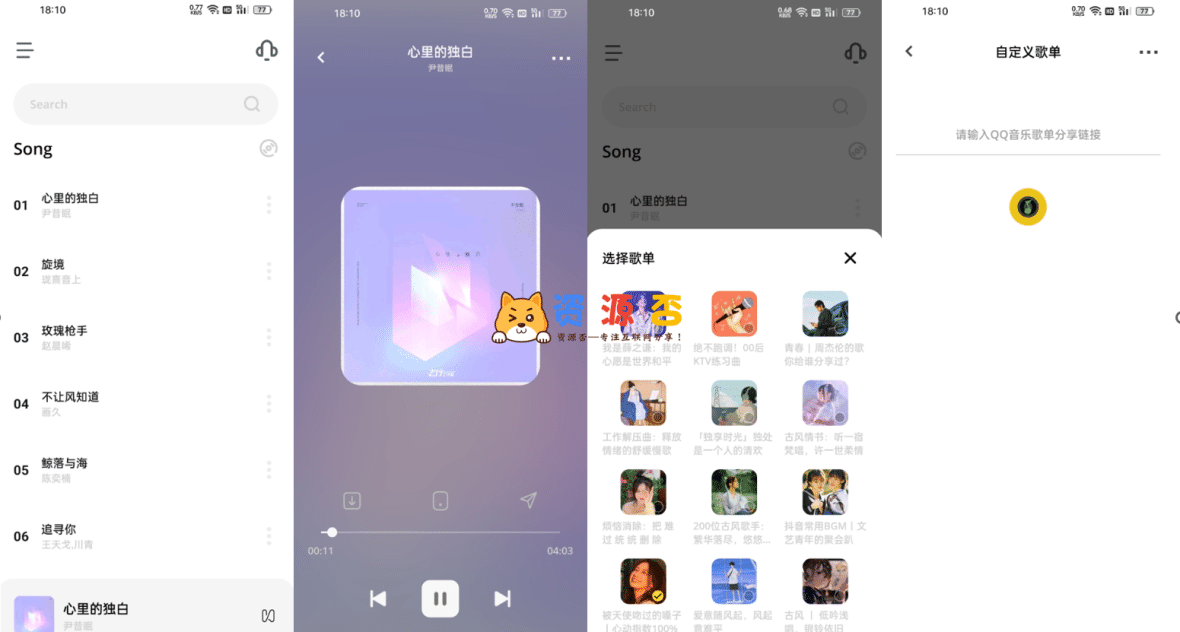


评论前必须登录!
注册