所谓文件夹视图,也就是某个文件夹里的文件或子文件夹的显示方式。例如图片文件夹,一般以缩略图的形式显示其中的图片文件更方便查看;文档文件夹,一般以详细信息的形式显示更便于查找。
其实最简单和常见的文件夹视图设置,就是在某个文件夹里点击鼠标右键,然后在弹出的右键菜单里选择“查看”下的“大图标、小图标、列表…详细信息、平铺”等。
但是有时候,某种文件夹视图设置会被应用到了不适合的文件夹中。例如大图标的显示方式被应用到了文档文件夹中,就会给文档的查看、查找带来很多不便。那么这个时候,我们可以通过重置文件夹视图来把它恢复到默认设置。方法如下:
在文件夹窗口顶部的“查看”菜单选项卡中,点击右上角的“选项”图标,打开“文件夹选项”窗口,切换到“查看”选项卡。如图:

点击“文件夹视图”区域的“重置文件夹”按钮,这里会弹出“文件夹视图”对话框,询问“是否将这种类型的所有文件夹都重置为默认视图设置?”,点击“是”,即可把所有当前文件夹类型的文件夹视图重置为默认设置。
但是如果电脑中许多类型的文件夹视图设置都需要修改,这样一个类型一个类型文件夹地进行修改,就比较麻烦。那么今天阿呆狗就与你分享一个把所有文件夹重置为默认视图设置的技巧:
打开注册表编辑器(Win10打开注册表编辑器的方法),定位至(Win10快速定位到注册表编辑器某一项的技巧)
HKEY_CURRENT_USER\Software\Classes\Local Settings\Software\Microsoft\Windows\Shell
注:建议修改前备份注册表(Win10备份注册表的方法)

然后删除Shell项下的子项Bags,在Bags上点击右键选择“删除”即可。
然后按照同样的方法删除另外两个路径下的Bags项:
HKEY_CURRENT_USER\Software\Microsoft\Windows\Shell
HKEY_CURRENT_USER\Software\Microsoft\Windows\ShellNoRoam
然后关闭注册表编辑器,重启Windows资源管理器(重启Windows资源管理器方法参见《Win10任务栏不见了怎么办?Win10桌面图标不见了怎么办?》一文的相关内容)。这样就会把Win10所有所有文件夹重置为默认视图设置。
PS:本教程同样适用于Win7、Win8.1系统。
怎样把Win10的文件夹视图重置为默认视图?
版权声明:本文采用知识共享 署名4.0国际许可协议 [BY-NC-SA] 进行授权
文章名称:《怎样把Win10的文件夹视图重置为默认视图?》
文章链接:https://www.adaigou.net/win10/1310.html
本站资源仅供个人学习交流,请于下载后24小时内删除,不允许用于商业用途,否则法律问题自行承担。
文章名称:《怎样把Win10的文件夹视图重置为默认视图?》
文章链接:https://www.adaigou.net/win10/1310.html
本站资源仅供个人学习交流,请于下载后24小时内删除,不允许用于商业用途,否则法律问题自行承担。
 阿呆狗
阿呆狗








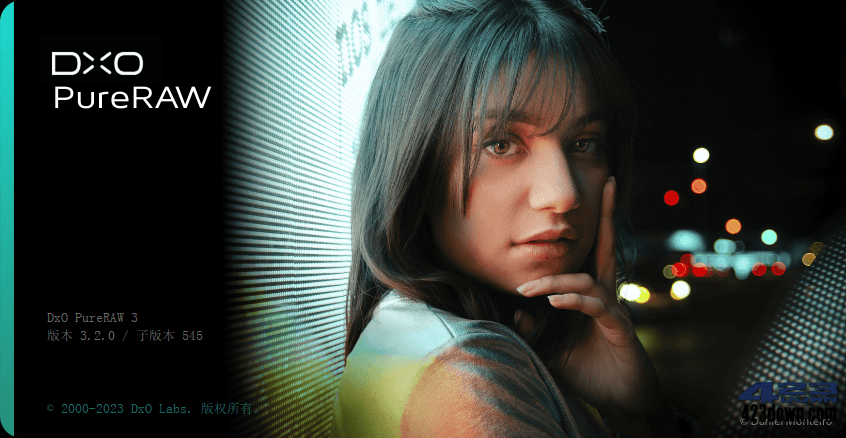
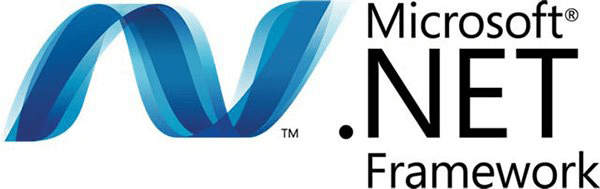


评论前必须登录!
注册