前几天给大家分享了如何在VMware11上安装苹果系统Mac OS X 10.10的教程,但在教程结束时没有给大家讲解如何在VMware11安装Mac OS x10.10后安装VMware Tools增强工具,也许很多同学疑问安装VMware Tools有什么作用呢?
VMware Tools其实就是VMware提供的增强工具,举个例子,当我们在VMware虚拟机上安装完系统后,并没有安装驱动程序,那这个VMware Tools就相当于是给VMware里的系统安装驱动程序了,安装VMware Tools后,可以增强虚拟显卡和硬盘性能等,总之好处多多,下面快随着阿呆狗来学习下如何在VMware11安装Mac OS x10.10后安装VMware Tools增强工具吧!
VMware Tools增强工具的作用:
a、增强虚拟显卡和硬盘性能,实现虚拟机系统全屏化。
很多同学在虚拟机里安装完系统后,不能实现全屏化,就是因为没安装VMware Tools引起的。
b、同步虚拟机系统与物理机系统的时间。
c、实现虚拟机与物理机之间的文件共享。
d、改善网络性能等。
下面开始今天的教程:全图详解如何在VMware11安装Mac OS x10.10后安装VMware Tools增强工具
1、打开VMware11虚拟机里的苹果系统,右键点击这个苹果系统的名字打开虚拟机设置,如下图所示:

(你也可以通过点击“虚拟机”-“设置”打开虚拟机设置)
2、打开虚拟机设置后,如下图所示,点击“CD/DVD(SATA)”,

然后在右边勾选“已连接”,然后选择“使用ISO映像文件”,然后点击“浏览”找到适合苹果系统的VMware Tools工具。
注意:这个VMware Tools工具放在unlocker204b文件夹下的tools文件夹下,名字叫darwin.iso
下载地址:http://pan.baidu.com/s/1c0fMFVM
3、经过以上步骤后,在苹果系统里就会弹出VMware Tools的安装程序,如下图所示:

我们右键点击”安装VMware Tools”选中它,然后再双击进行安装。
4、接下来VMware Tools工具就开始安装了,如下图所示:

点击”继续”,弹出下图界面,接着点击”安装”,

在这个步骤要求我们输入帐户密码,我们输入即可,然后点击”安装软件”,点击”继续安装”,

整个安装过程一会就完成了,如下图所示:

到这一步时,表明我们已经安装成功,但切记不要点击”重新启动”,继续看下面。
5、右键点击苹果系统桌面右上角的VMware Tools图标,选择”推出VMware Tools”。
6、重新进入”虚拟机设置”,选择”CD/DVD(SATA)”,将右边”已连接”前面的勾去掉,不然重启系统后,会再次弹出VMware Tools的安装程序。

7、经过以上6个步骤的操作,现在可以重新启动系统了,重启后,就可以实现全屏化了。
推荐相关阅读:
图文详解如何在VMware Workstation11虚拟机上安装黑苹果Mac OS X 10.10系统http://www.adaigou.net/2100.html
解决Vmware虚拟机安装苹果系统Mac OS X 10.10出现“二进制转换不支持用于Mac OS X”的问题http://www.adaigou.net/2120.html
图文详解如何在VMware11上安装Mac OS x10.10后安装VMware Tools增强工具
版权声明:本文采用知识共享 署名4.0国际许可协议 [BY-NC-SA] 进行授权
文章名称:《图文详解如何在VMware11上安装Mac OS x10.10后安装VMware Tools增强工具》
文章链接:https://www.adaigou.net/shiyong/2155.html
本站资源仅供个人学习交流,请于下载后24小时内删除,不允许用于商业用途,否则法律问题自行承担。
文章名称:《图文详解如何在VMware11上安装Mac OS x10.10后安装VMware Tools增强工具》
文章链接:https://www.adaigou.net/shiyong/2155.html
本站资源仅供个人学习交流,请于下载后24小时内删除,不允许用于商业用途,否则法律问题自行承担。
 阿呆狗
阿呆狗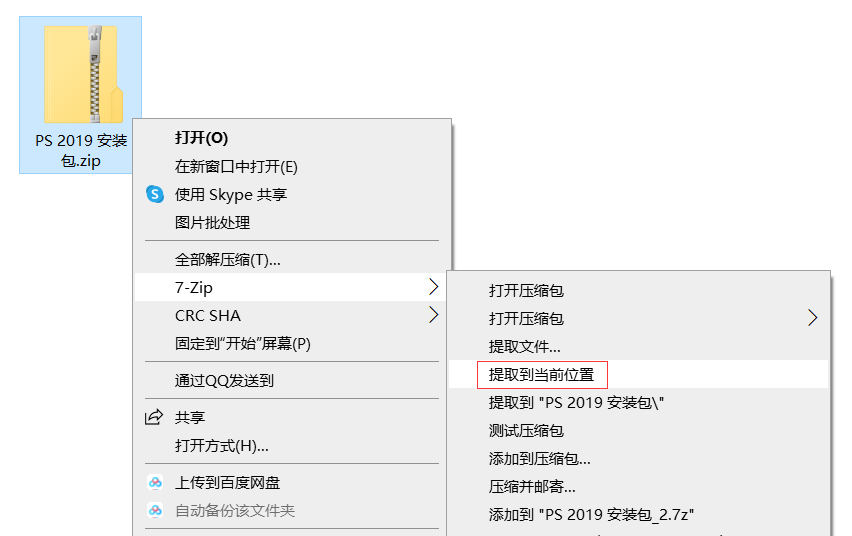

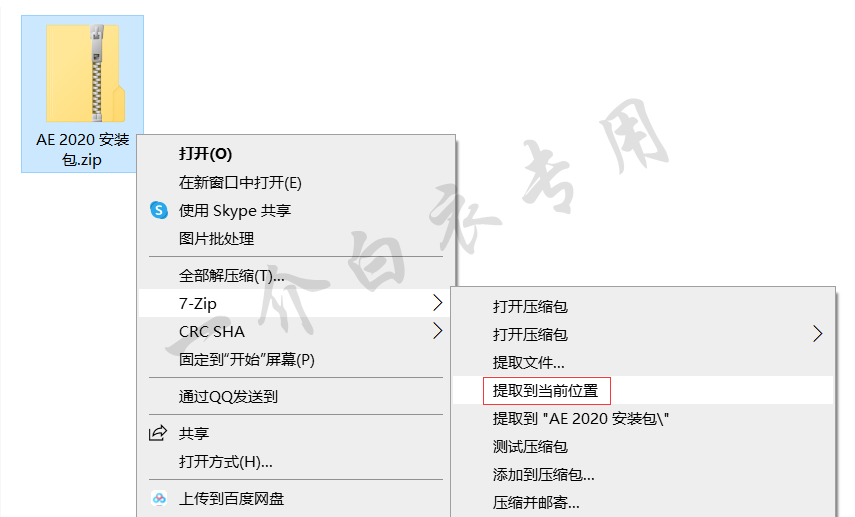
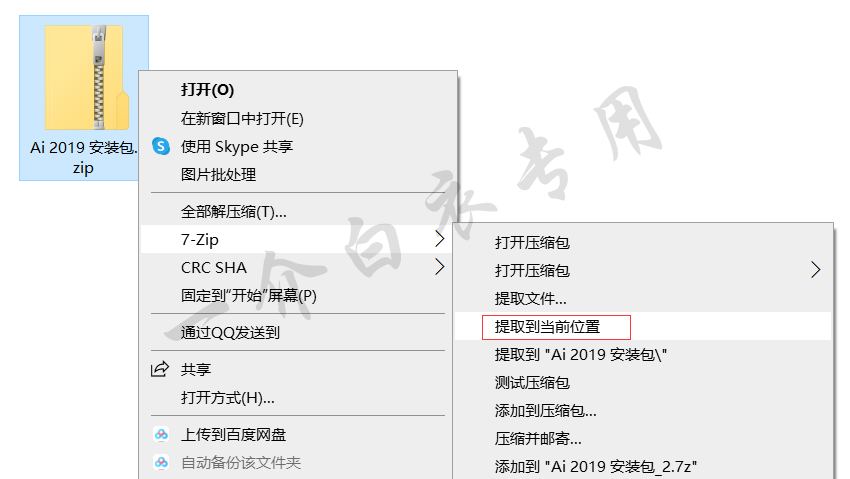
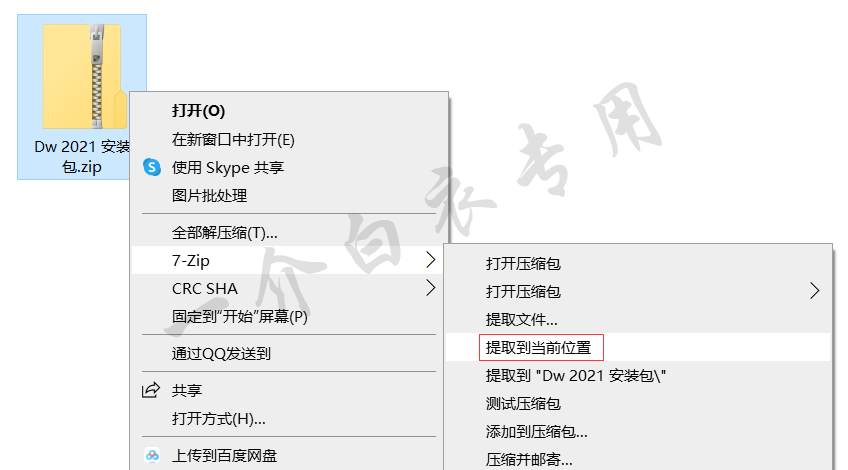
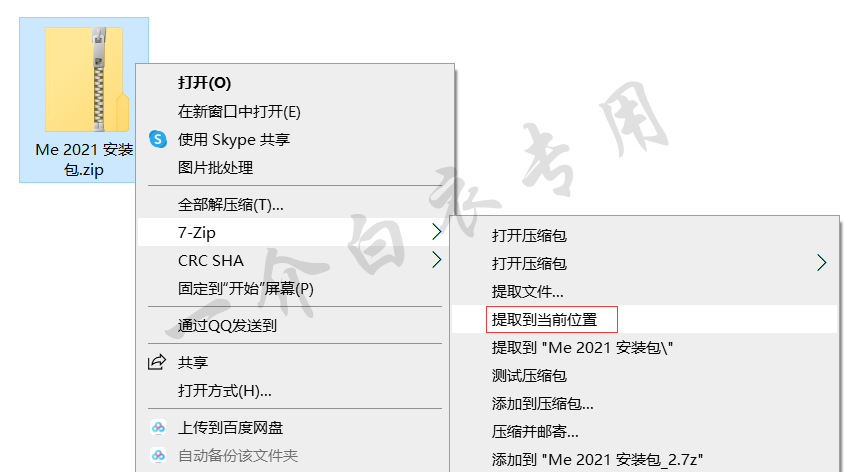
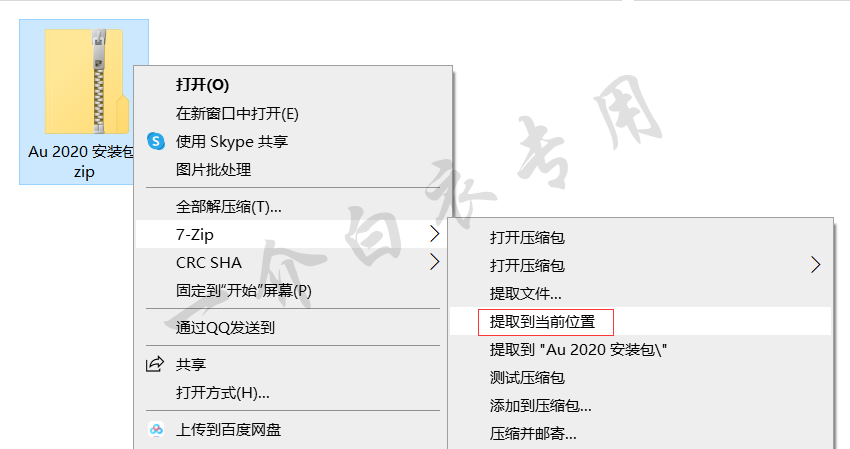


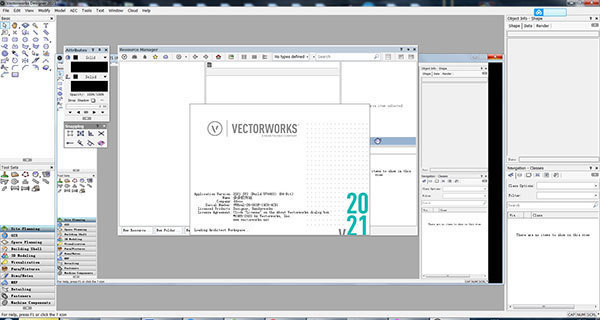


评论前必须登录!
注册