还在使用难用的iTunes来备份或传输你iPhone/iPad里面的文件吗?其实你可以试试看另一套免费的替代方案「EaseUS MobiMover Free 3.0」,这套软件能让你轻松你藉由USB传输线来备份iPhone中的资料,不论是备份照片/影片/短信/铃声/书签,或是将音乐传到iPhone来收听,都比iTunes方便好用多了,真是个不可多得的好工具,快来看看我的介绍吧!
本站之前曾多次介绍EaseUS(易我)这间软件公司的软件,像是:《数据恢复工具(EaseUS Data Recovery Wizard)-值得推荐的数据救援软件》、《EASEUS Partition Master破解版-硬盘分割、管理、格式化工具! 》,该公司也常举办限时免费的活动。
今天要介绍的是EaseUS旗下的另一款iPhone/iPad文件传输工具「EaseUS MobiMover Free 3.0」,它主要的功能是将iPhone/iPad的资料跟电脑或其他iPhone/iPad互传,让你轻松备份手机的资料,或是将电脑的文件、音乐、影片传进手机中收看或阅读,比起慢端端又难用的iTunes要快速、方便多多喔!虽然EaseUS MobiMover 有付费的专业版,不过免费版跟专业版只差在终身免费升级及7×24技术服务,功能其实是一模一样的,EaseUS真是佛心来着,快来看看以下的介绍吧!在-EaseUS MoviMover Free-不用iTunes也可以轻松将iPhone数据备份/导出/导入/转移-这篇文章中已经为各位分享了下载地址以及简单的使用教程,今天这篇文章再教大家更具体更详细的使用方法。
EaseUS MobiMover Free 3.0
官方网站:https://www.easeus.com/phone-transfer/
软体性质:免费软件(另有专业版)
支持系统:Windows 10/8.1/8/7、 macOS 10.12/10.13、Mac OS X 10.7/10.8/10.9/10.11
EaseUS MobiMover Free 3.0安装方法:
打开官方网站,按下中间的〔Free Download〕就能选择Windows或Mac版来下载,Window版大约33MB,Mac版则约46MB。
执行安装程式,一直按〔Next〕即可完成安装,过程中并不会安装第三方软件或广告软件,请安心服用。
EaseUS MobiMover Free 3.0使用方法:
虽然EaseUS MobiMover 的操作界面是英文,不过都满浅显易懂的,而且旁边也有图示,因此相当容易上手。
主画面左方有手机的基本资料,右边有四个按钮,分别是:
- Transfer to This Device:电脑传输到该设备
- Transfer to Other Device:从该设备传输到另一台设备(两台需同时以USB连接电脑)
- Transfer to Computer:设备传输到电脑
- Custom:自订传输
下面分别介绍这四大功能:
(一)电脑→设备
按下〔Transfer to This Device〕按钮后会出现选单,可以传输资料夹或单一文件。
可以传输的文件类型有:
- 影像档:bmp,jpg,jpeg,png,gif,tif,tiff
- 音乐档:aac,m4a,m4b,m4p,m4r,mp3,wav,wma
- 文件档:pdf,html,epub
- 影片档:avi.m4v,mkv,mov,mp4,wmv,flv,rm
选择完成之后会出现传输类型及文件数量的画面,此时还可以按下〔Add〕按钮继续新增其他要复制到设备的文件,全部选取完成后,按下右下角的〔Tranfer〕按钮就能开始传输啰!
传输过程会显示目前正在传输的文件及进度,请勿在传输过程中拔掉USB线喔!
传输完成后,你就可以在iPhone/iPad对应的App中找到这些文件了,例如音乐档就找「音乐」,影像档就找「照片」。
(二)手机→手机
当你有两台iOS设备需要互相传输文件时,请先用USB线连接到电脑,然后在左上角选择「来源装置」,再按下主画面右边的〔Transfer to Other Device〕按钮。
接着选取要传输的类别,像是Contacts(联络人)、Notes(备忘录)、Books(图书)、Safari bookmark(浏览器书签)、Photo Library(相片)、Movie(影片)、Music(音乐)、Ringtones (手机铃声)、Playlists(播放列表)、Voice Memos(语音备忘录)…等。选取完成后,按下右下角的〔Tranfer〕按钮开始传输。
(三)设备→电脑
如果你想快速将iPhone/iPad里面的照片备份到电脑中,只要按下主画面的〔Transfer to Computer〕就能搞定。按下之后可以选择要备份的类型,勾选完成后按下右下角的〔Tranfer〕按钮开始进行备份。
备份完成后,EaseUS MobiMover会自动建立类别的资料夹,将备份的文件分类储存,比起iTunes真是方便多啦!
(四)自订传输
如果你只想备份或管理iPhone/iPad里面部份的照片、简讯、行事历、照片、音乐、影片…等资料,选择主画面的〔Custom〕(自订传输)功能就对啦!
你可以在左侧点选要管理的类别,右侧就会出现相关的内容,可以勾选要备份的项目,按下右上角的传输按钮即可进行备份。例如下图就是短信管理画面,可阅读或备份手机里面短信。
备份出来的文件就是一般的HTML,用浏览器即可阅读,如此就不怕重要短信不小心删除而遗失重要信息了。
另外像是照片及影片的部份,按下滑鼠右键可以预览,按下左键还可勾选文件,再从右上角来传输到电脑,或是删除不要的文件(下图红框处),能让你从电脑快速管理照片及影片。
音乐管理的功能也相当方便,除了可以导入、导出、删除音乐文件之外,还可勾选喜欢的曲子加入播放列表(下图红色箭头处)中,相当方便喔!
介绍了以上那么EaseUS MobiMover Free 3.0的功能,是不是觉得比慢吞吞的iTunes要方便多了?当你想要快速备份或传输iPhone/iPad里面的文件时,别忘了试试EaseUS MobiMover这个好用的工具吧!
 阿呆狗
阿呆狗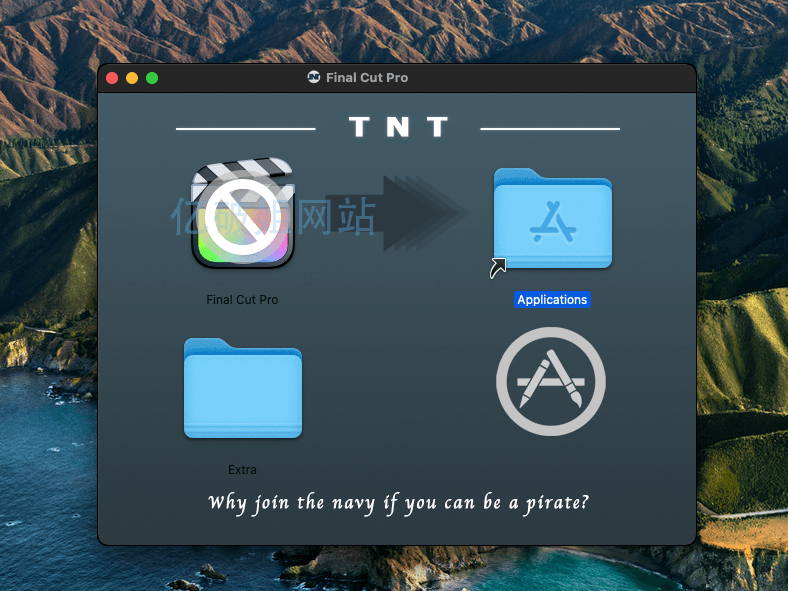
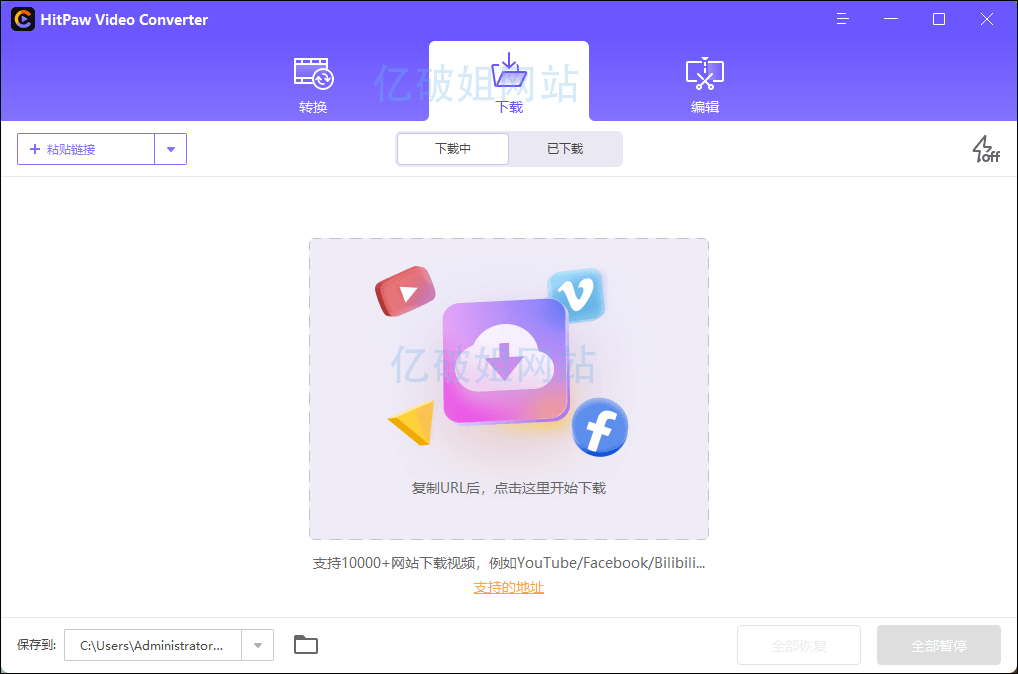
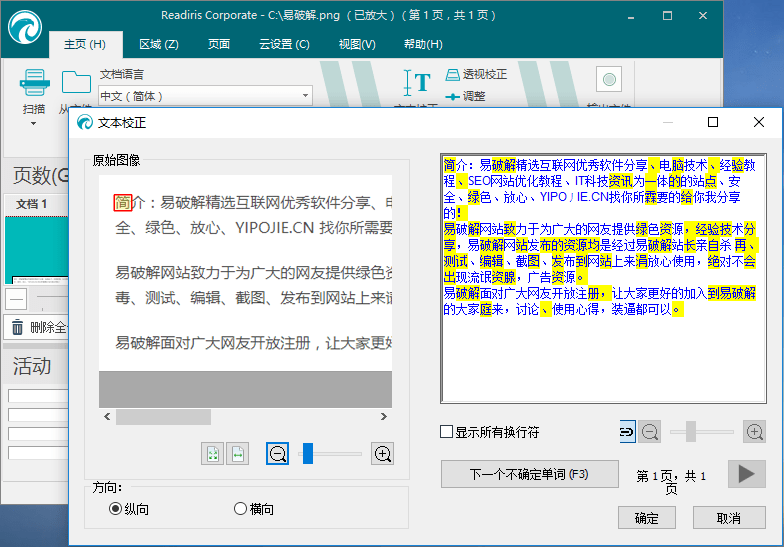
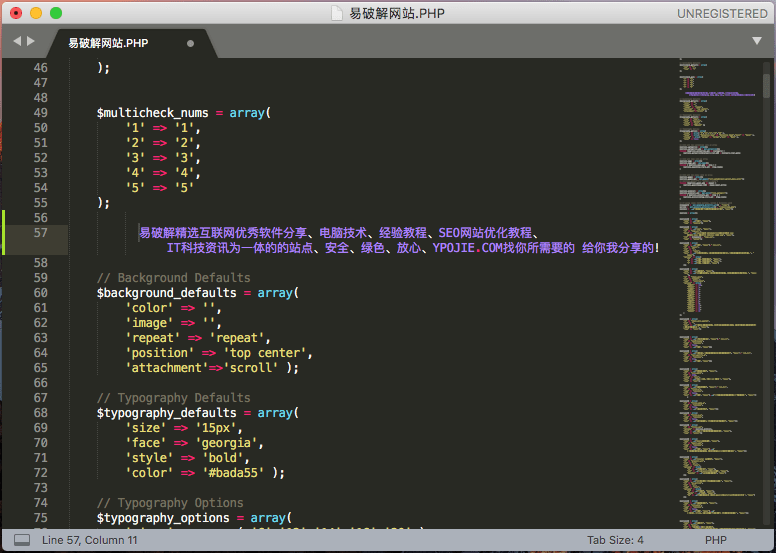
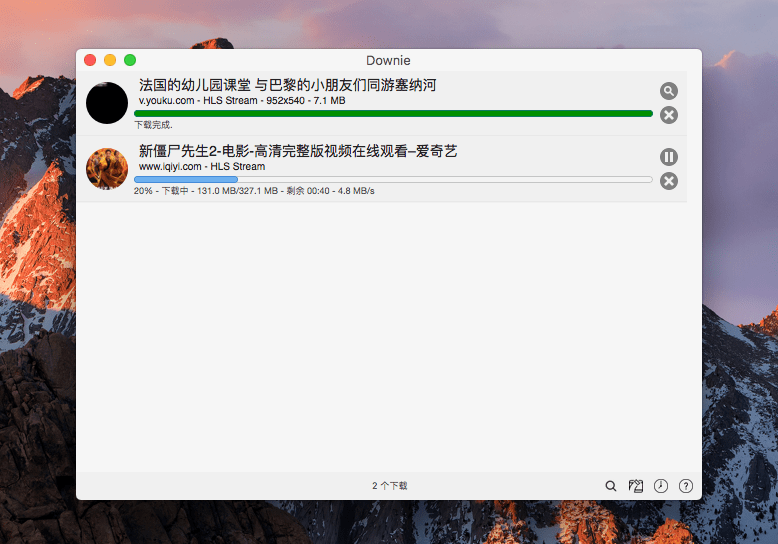
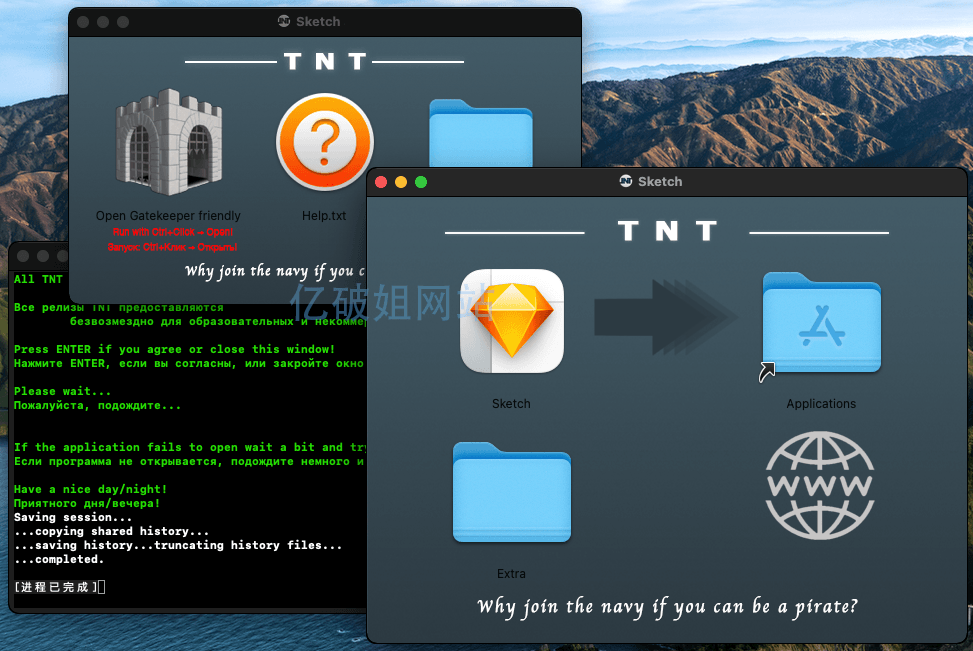
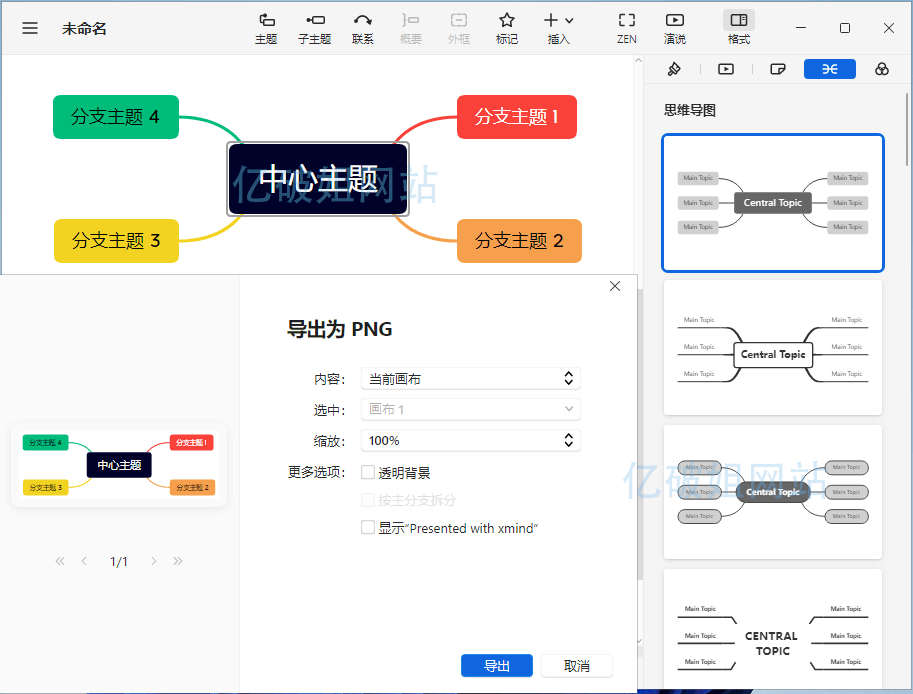
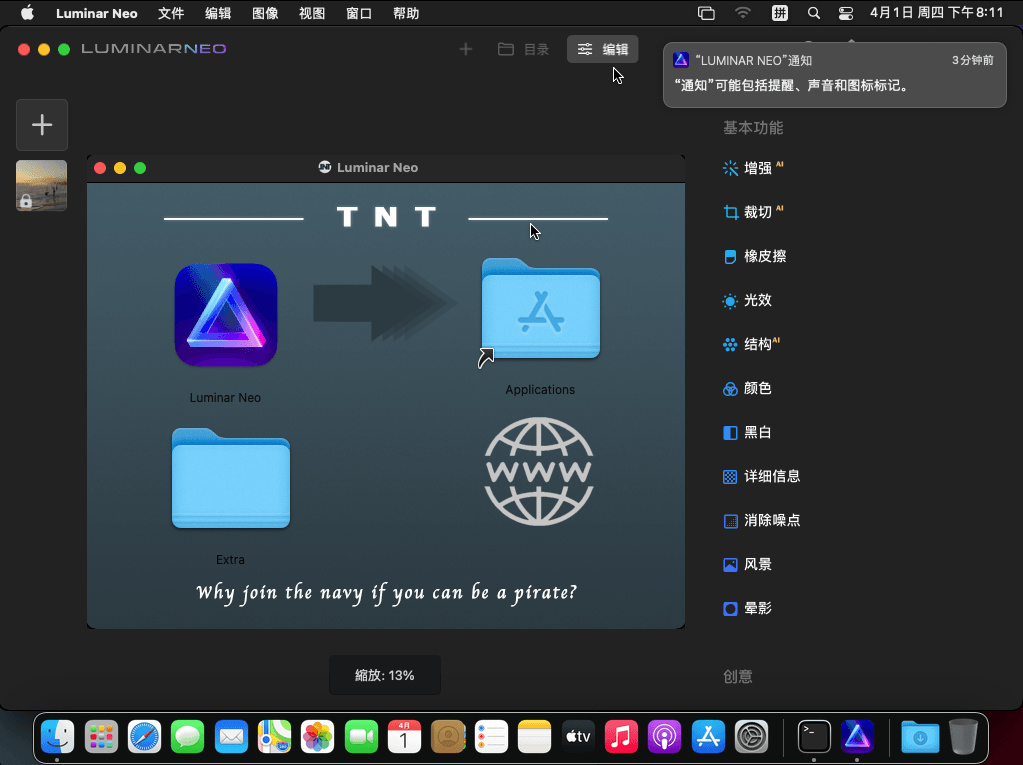



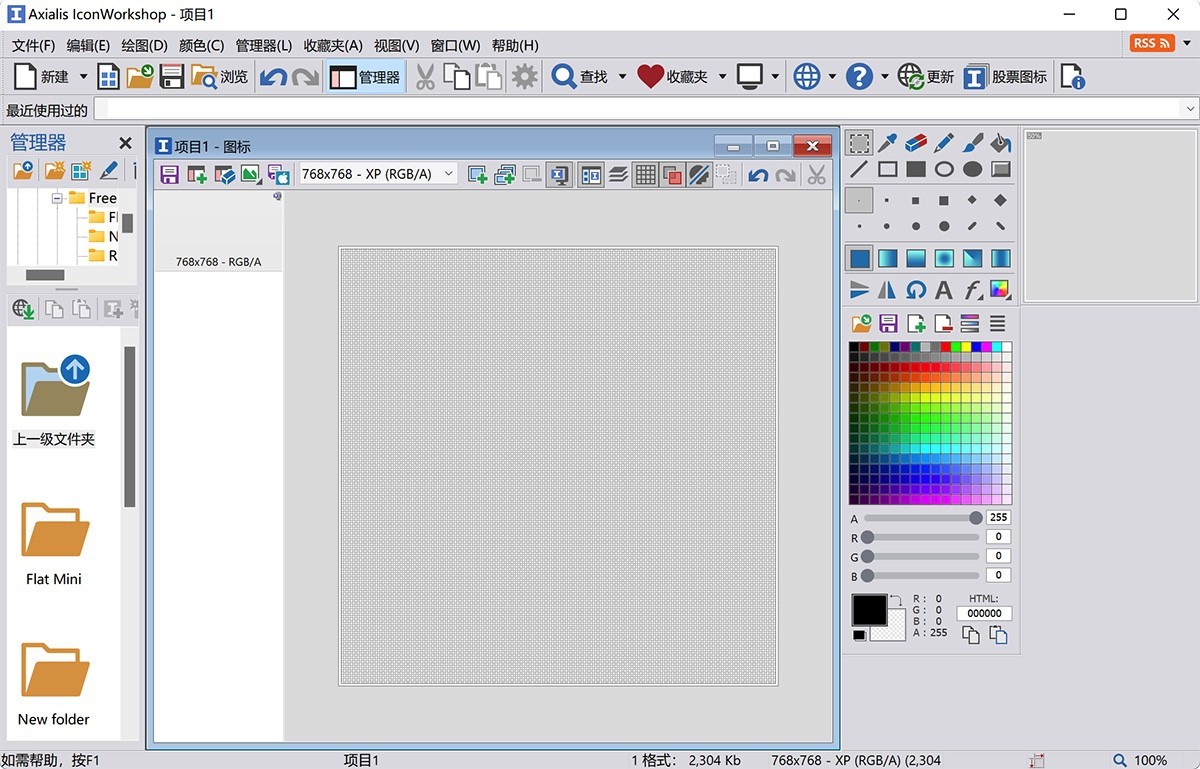


评论前必须登录!
注册