当你买了DVD视频,希望能先将整张光盘拷贝到电脑的硬盘中有时间再看的话,该怎么做呢?
HandBrake是个很简单好用的软件,对于一般不熟这类转档操作的人来说,几乎只要4~5个步骤就可以完成。转档时除了可以自行设定文件格式、视频尺寸与视频质量之外,还可以自行选择只转某个段落或某些段落,当然也可以预先标明你要用哪种语言的字幕,直接把它嵌入到转档完后的视频里!
另外,HandBrake也依照不同的播放内置提供了几种预设格式让我们选择,如iPod、iPhone或AppleTV…等等,也可依照自己的需求自行设置转换后的图像质量与画面尺寸…等等细节,再将它储存成你惯用的输出格式,方便我们下次快速执行转换工作。
HandBrake使用教程:
第1步 将HandBrake软件下载回来并安装好之后,开启HandBrake主程序,先将你要转换的DVD光盘放到光驱中,然后再单击「Source」按钮,提取光盘机。另外也可以按「Video File」或「DVD/VIDEO_TS Folder」提取硬盘中的影音文件或DVD影音文件夹。
第2步 提取好DVD光盘之后,请先在「Destination」字段中设置好转换后的视频储存位置,设置好之后再从上方的「Chapters」选择你要转换的段落。HandBrake预设会自动提取整部视频的全部段落,除非你只想截取其中一小段的内容才需做设置。
第3步 接着我们可以从右边的「Presets」选择预设的转换格式,如果都没你想要的,可以自己从窗口下方的各个功能页面设置画面尺寸、影片格式、音乐格式、字幕…等等细节。
第4步 如果你想将DVD内的字幕嵌入转换后的视频文件中,可以切换到「Subtitles」页面,从下拉菜单中点选你要的字幕语系后,再单击「Add」按钮,将它加入到字幕清单中。
第5步 全部设置好之后,单击「Start」按钮即可开始转换。
第6步 接着会出现一个黑底白字的窗口,请耐心等候,等到这窗口跑完、自动关闭后,即可完成转换工作。转换完后,下次你要重复看某些影片时,可以不用拿出光盘、直接从硬盘里面点选来看啰!
HandBrake下载地址:
官网下载地址:https://handbrake.fr/
 阿呆狗
阿呆狗
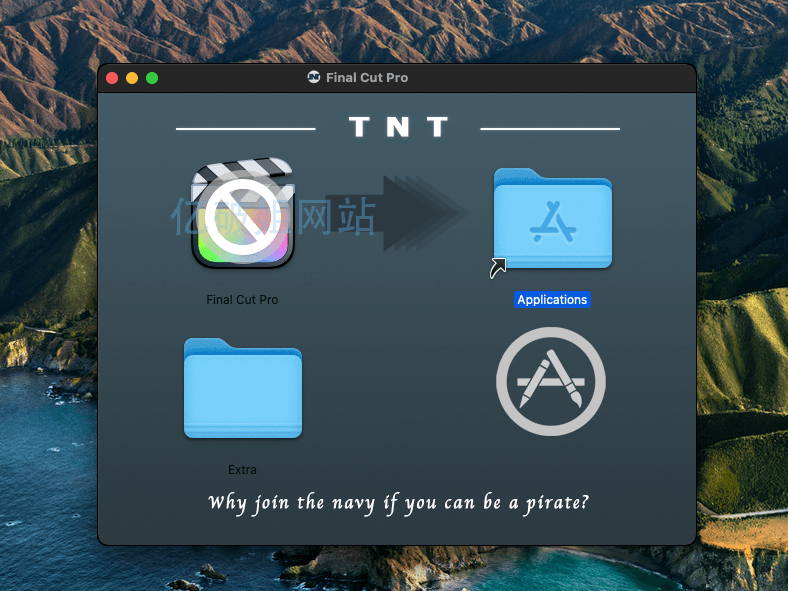
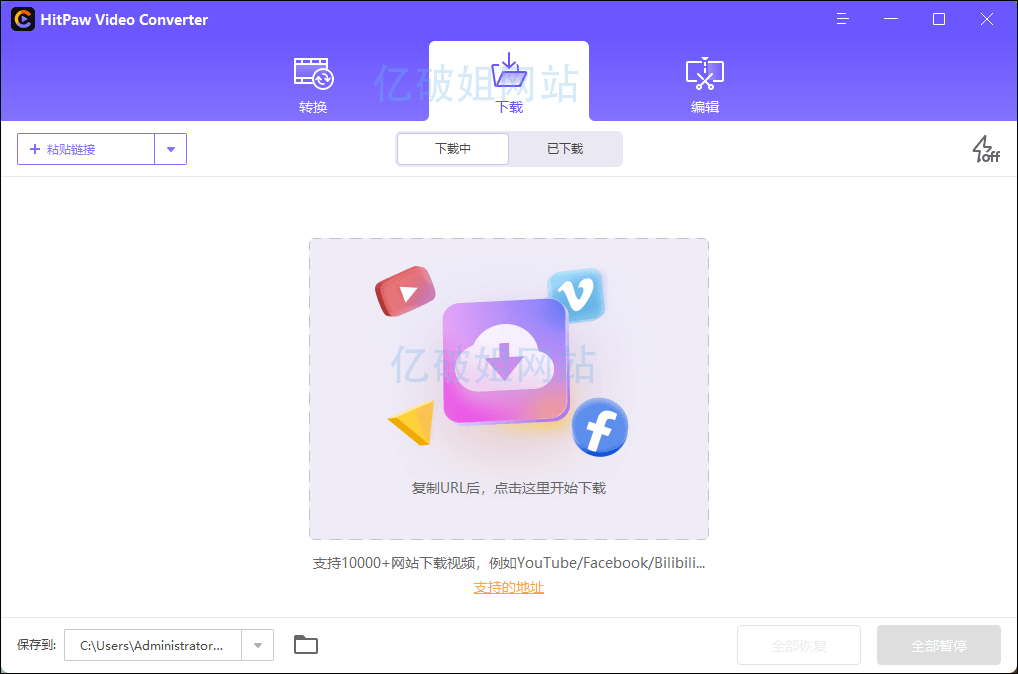
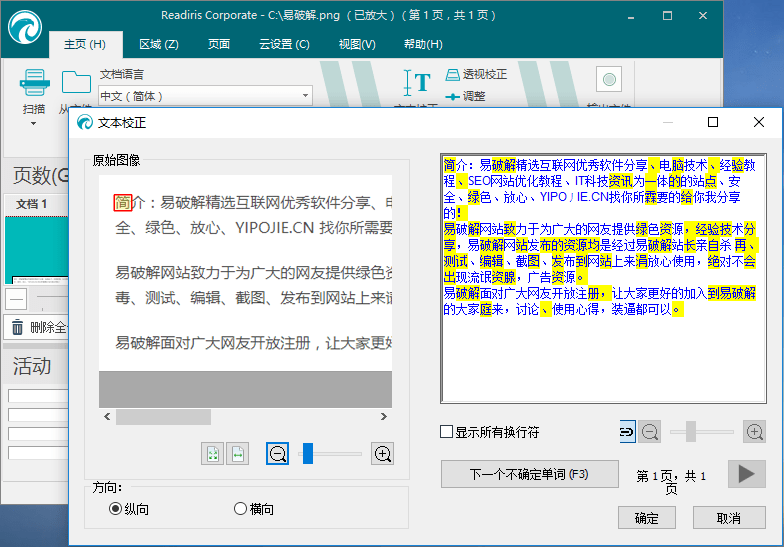
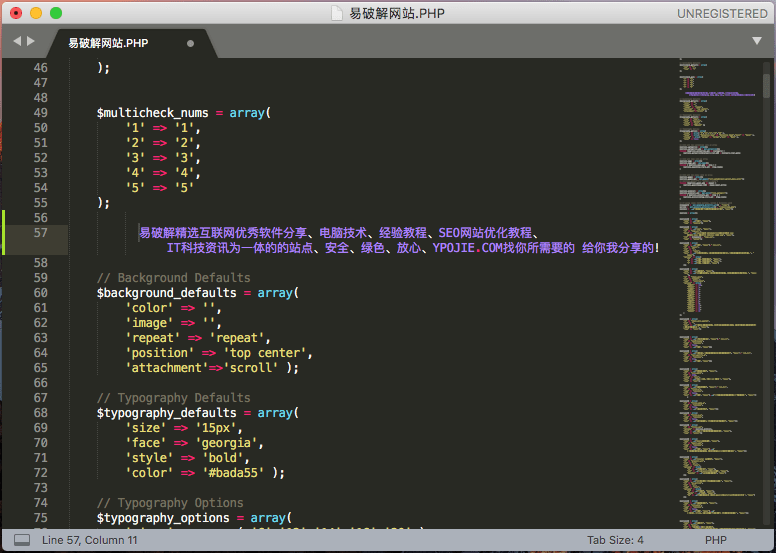
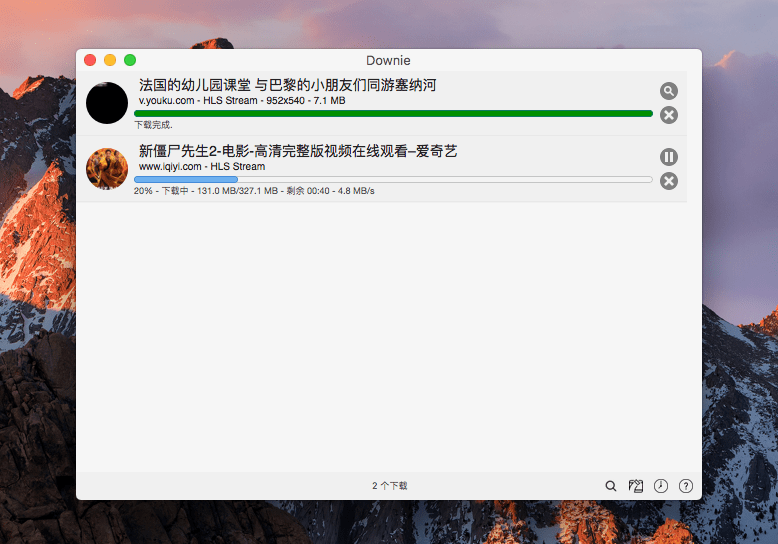
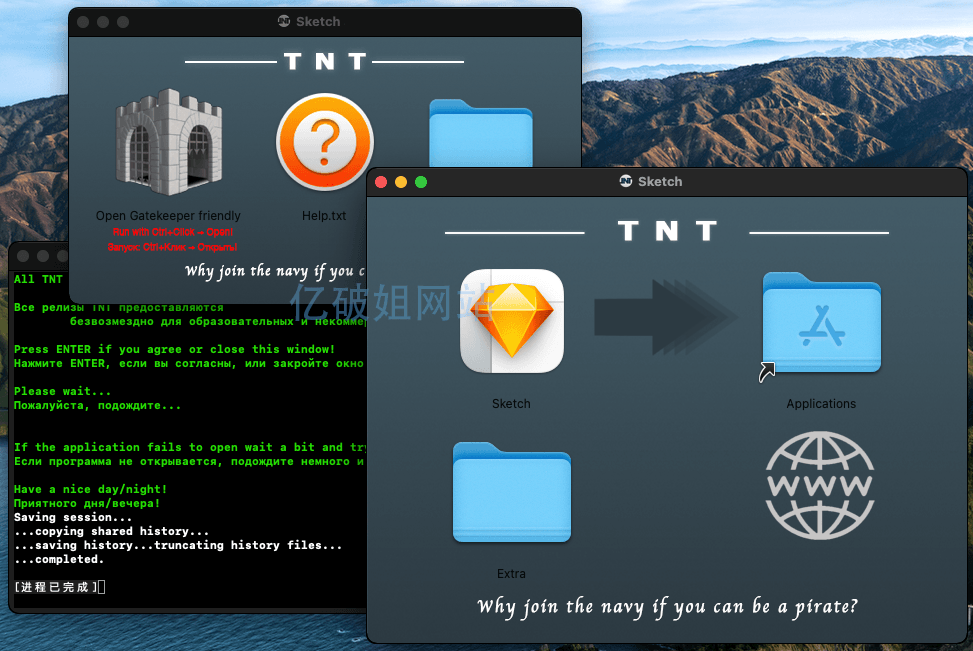
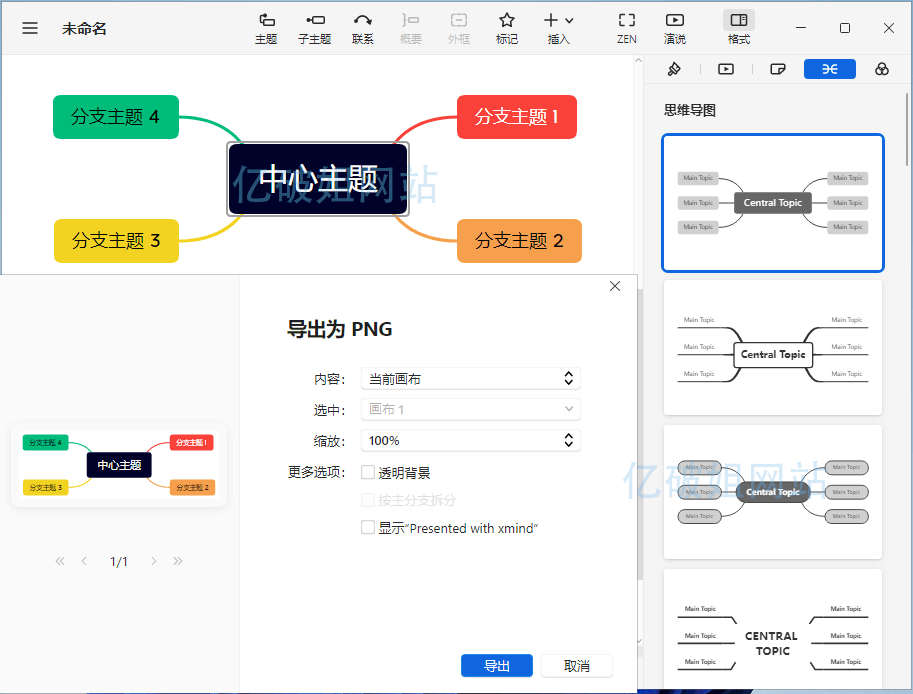






评论前必须登录!
注册