最后软件会给出即将创建的虚拟机的所有信息,确认无误后点击Creat(创建)即可。
在完成上面的步骤后,Oracle VM VirtualBox Manager窗口中就会出现指定名称的虚拟机。接下来我们对它做一些设置,就可以安装Win10系统了。
VirtualBox的设置
在Oracle VM VirtualBox Manager界面中点击刚才建好虚拟机,点击“设置”按钮(黄色齿轮)。这里需要特别注意两个设计项目:系统和显示。
“系统”里面有三个标签:主板、处理器、硬件加速。“主板”标签中记得启用IO APIC,不需要用到软驱启动可以取消。这里还可以调整内存分配,
“处理器”标签中,大家可以根据自己的电脑配置情况选择CPU数量(如多核CPU可以选择大于1的CPU个数),扩展属性里勾选启用PAE/NX。
“硬件加速”标签中勾选的“启用 VT-x/AMD-V”和“启用 Nested Paging”。
点击左边“显示”按钮,如果条件允许,推荐设置显存大小为到128MB,64MB也可以,勾选“启用3D加速”。
这样,我们就完成了安装Win10系统前的虚拟机安装和设置。接下来就是安装Windows10的时候啦!
用Win10系统ISO镜像文件安装Windows10
在Oracle VM VirtualBox Manager 里面点中我们刚才创建和设置好的虚拟机,点击“开始”按钮(绿色大箭头)。
第一次运行会有一个“首次运行向导”,在“选择安装介质”界面,可以使用装有刻录光盘的光驱路径,也可以点击右边的“浏览”按钮,直接选择本机上下载的ISO文件。
如果第一次运行没有选择,后面的运行将不会出现“首次运行向导”,这时候我们只需要选择菜单“设备-分配光驱-选择虚拟光盘文件”,然后选择iso文件位置就可以了。
确认后,VirtualBox虚拟机开始进入安装界面。经过黑色背景的类似DOS界面的加载以后,我们就会看到Win10的安装界面。
特别提醒:如果想在虚拟机和当前系统两个位置切换鼠标,按键盘右边的 Ctrl 键就可以了。
后面的Win10安装过程这里就不再赘述了,可以参见《Win10安装过程图文详解》。更多Windows 版本安装技巧请看:http://www.adaigou.net/technology/windows-install/
VirtualBox虚拟机安装Win10系统图文教程详解
1 2
版权声明:本文采用知识共享 署名4.0国际许可协议 [BY-NC-SA] 进行授权
文章名称:《VirtualBox虚拟机安装Win10系统图文教程详解》
文章链接:https://www.adaigou.net/windows-install/5389.html
本站资源仅供个人学习交流,请于下载后24小时内删除,不允许用于商业用途,否则法律问题自行承担。
文章名称:《VirtualBox虚拟机安装Win10系统图文教程详解》
文章链接:https://www.adaigou.net/windows-install/5389.html
本站资源仅供个人学习交流,请于下载后24小时内删除,不允许用于商业用途,否则法律问题自行承担。
 阿呆狗
阿呆狗




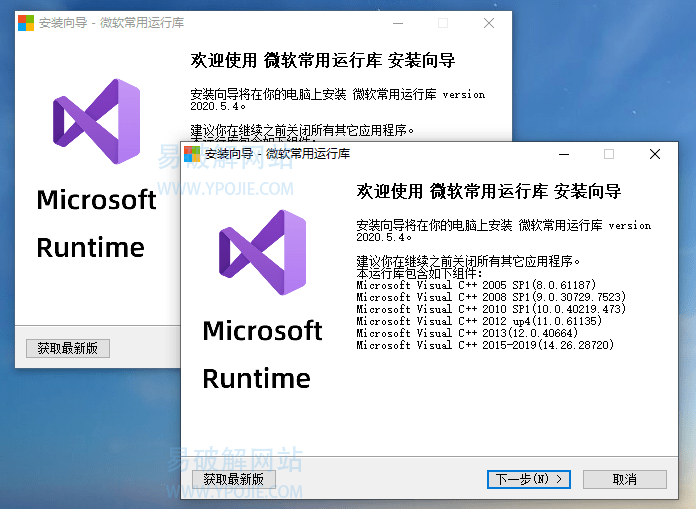


评论前必须登录!
注册