2、依次选择:控制面板—所有控制面板项—电源选项。
3、选择电源按钮的功能选项。
4、点击“更改当前不可用的设置”,并且关闭快速启动(关闭快速启动是恢复F8进高级启动的前提);(补充:虽然网上这样介绍,但实际上,有时不关闭快速启动也是可以的。至少在这次试验中,我所用的测试平台,就不用关闭快速启动,依旧可以按F8进高级启动选项。)
5、 按下【Win】+【X】快捷键,在快捷菜单中选择“命令提示符(管理员)”选项,在英文状态下输入“bcdedit /set {default} bootmenupolicy legacy”并回车。
6、重启电脑,开机按F8,就可以看到传统的安全模式选项了。
7、 确定可以正常进入安全模式之后,重启电脑,在BIOS中找到硬盘控制器模式设置选项(查找包含SATA、IDE、AHCI字样的设置选项),将硬盘模式从IDE更改为AHCI。
8、保存更改重启电脑,这里要注意一定要先进入安全模式!
9、成功进入安全模式后重启电脑,选择正常启动即可,一般情况下均可正常启动,至此也就完成了硬盘模式从IDE到AHCI的切换。
这时使用AS SSD Benchmark软件进行查看,可以看到软件左上角红框中显示的是“iaStorA – OK”,说明此时硬盘已经工作在AHCI模式下了。
不用重装系统了!Win10系统开启硬盘AHCI模式超简单
1 2
版权声明:本文采用知识共享 署名4.0国际许可协议 [BY-NC-SA] 进行授权
文章名称:《不用重装系统了!Win10系统开启硬盘AHCI模式超简单》
文章链接:https://www.adaigou.net/win10/4320.html
本站资源仅供个人学习交流,请于下载后24小时内删除,不允许用于商业用途,否则法律问题自行承担。
文章名称:《不用重装系统了!Win10系统开启硬盘AHCI模式超简单》
文章链接:https://www.adaigou.net/win10/4320.html
本站资源仅供个人学习交流,请于下载后24小时内删除,不允许用于商业用途,否则法律问题自行承担。
 阿呆狗
阿呆狗

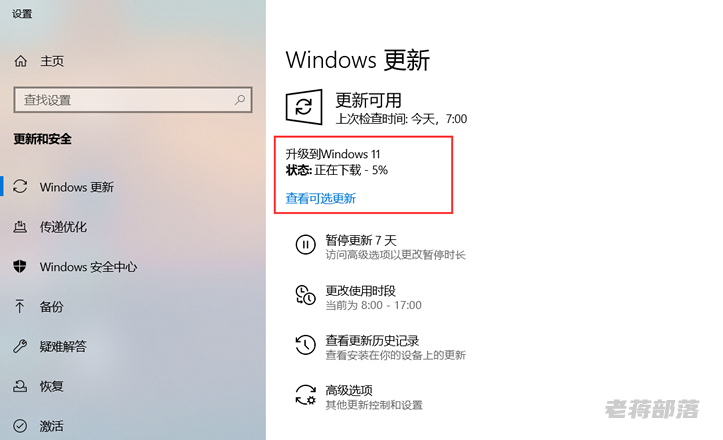
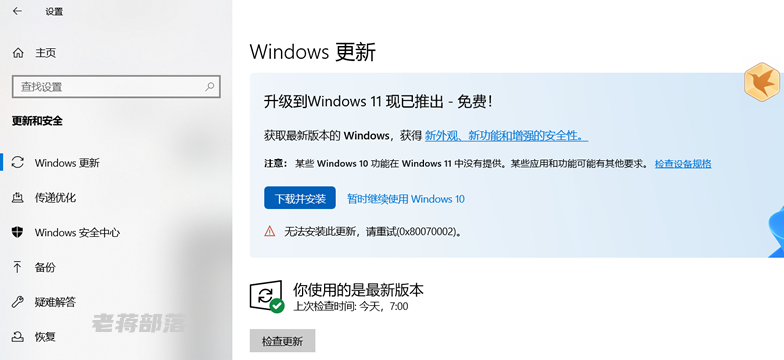



评论前必须登录!
注册