如何使用Windows设备管理器进行故障排除
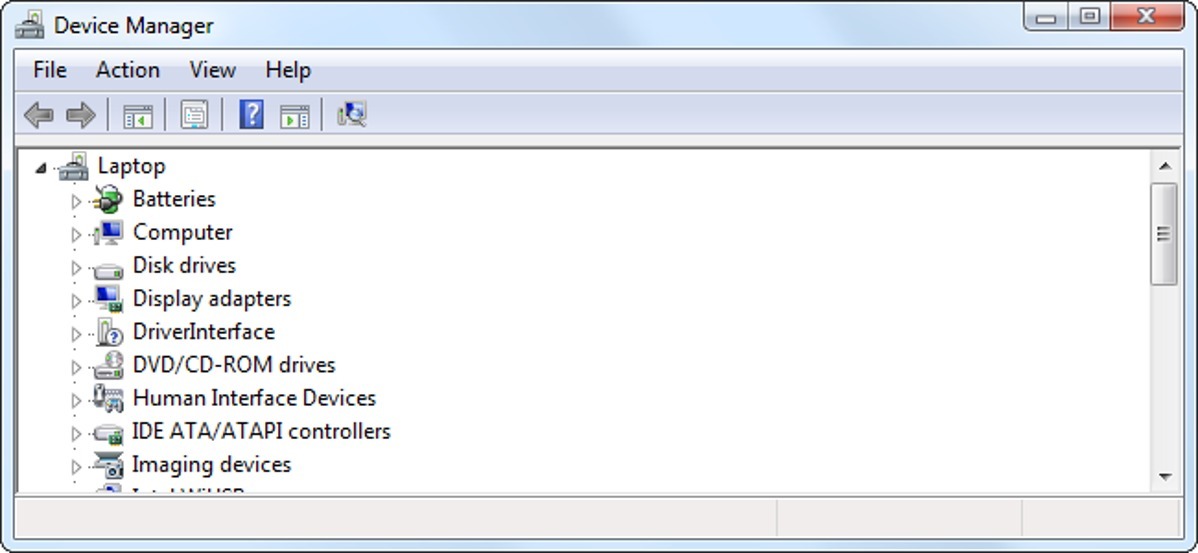
Windows设备管理器是一个重要的故障排除工具。它显示所有已安装的硬件设备,并允许您查看哪些设备有问题,管理它们的驱动程序,甚至禁用特定的硬件部件。
您只需要在排除计算机硬件故障和管理其驱动程序时使用设备管理器,但它是一个重要的系统工具,您应该知道如何使用它。
打开设备管理器
在任何版本的Windows上打开设备管理器的最简单方法是按Windows键+R,键入Devmgmt.msc,按回车。
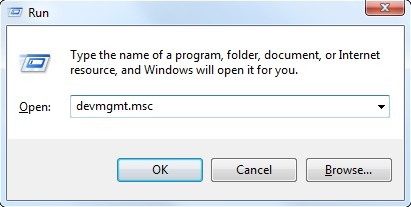
在Windows 10或8上,也可以在屏幕左下角右击并选择“设备管理器”。在Windows 7上,可以打开“控制面板”,单击“硬件和声音”,然后单击“硬件和打印机”下的“设备管理器”。
查看已安装的硬件
默认情况下,设备管理器显示按类别排序的已安装硬件的列表。您可以展开这些类别,以查看您在计算机中安装的硬件。如果您忘记了视频卡的确切型号,甚至忘记了硬盘或DVD驱动器的确切型号,您可以在设备管理器中快速找到这些信息。
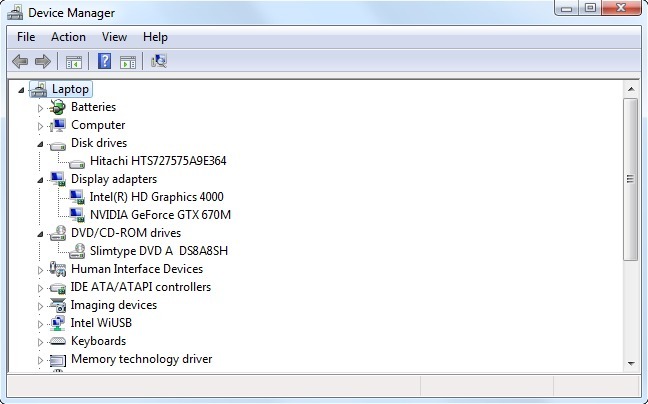
请注意,默认情况下,某些硬件设备不会出现在此列表中。您可以通过单击“查看”并选择“显示隐藏设备”来查看它们。这将显示各种“非即插即用驱动程序”,包括包含在windows中的低级别系统驱动程序和由第三方软件安装的驱动程序。
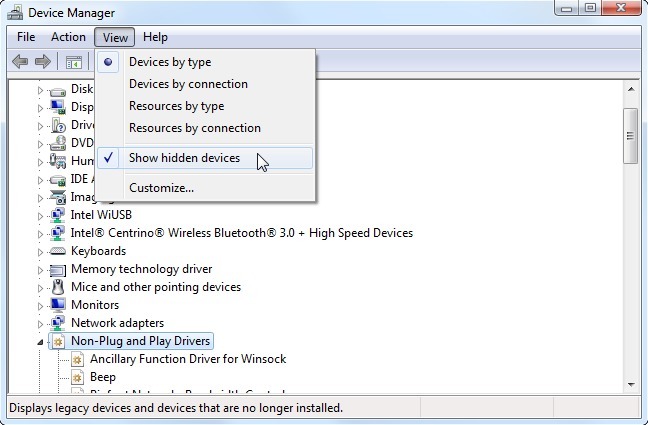
即使启用“显示隐藏设备”选项,Windows也不会显示某些类型的隐藏设备。“鬼影”设备,如未连接到计算机的USB设备,将不会出现在列表中。要在Windows 7、Vista或XP上查看它们,您必须以一种特殊的方式启动设备管理器。
首先,打开命令提示符窗口。在其中运行以下命令:
设置devmgr_Show_NONRENT_LEVENT=1
启动devmgmt.msc
当从“视图”菜单中选择“显示隐藏设备”时,设备管理器将打开并显示所有隐藏设备。您可以使用此技巧删除与旧的、断开连接的硬件关联的驱动程序。这个隐藏的特性在Windows 8中被删除了,因此不再可能看到这样的“鬼影”设备。
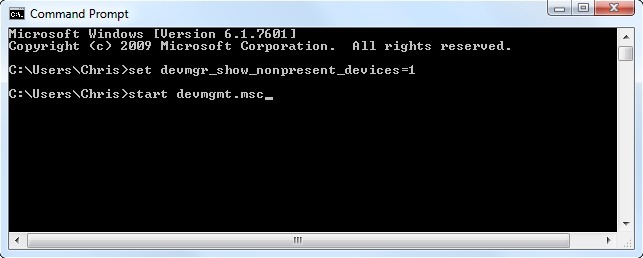
识别无法正常工作的设备
要识别那些不能正常工作的设备–可能是因为它们的驱动程序出了问题–请查找在设备图标上包含感叹号的黄色三角形。
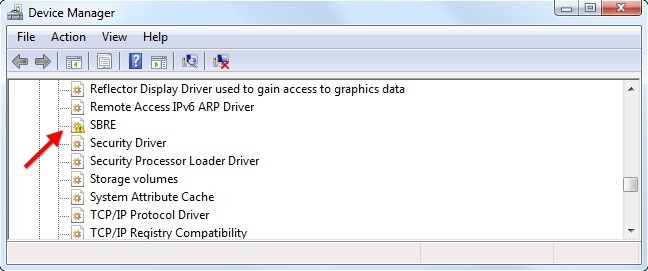
右击设备并选择Properties查看有关此问题的更多信息。问题可能是驱动程序问题、系统资源冲突或其他问题。如果是驱动程序问题,通常可以从Properties对话框中的Driver选项卡为其安装一个新的驱动程序。
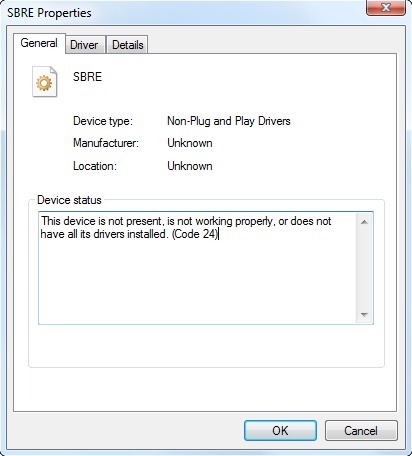
禁用设备
假设您希望完全禁用设备。也许您的笔记本电脑的触屏出现故障,并发送幻影事件,当您不想移动鼠标光标时,移动鼠标光标。也许你永远不会使用你的笔记本电脑的网络摄像头,你想在系统级别禁用它,以确保没有恶意软件可以使用你的网络摄像头来监视你。无论您的原因是什么,您都可以从设备管理器中禁用各个硬件设备。
举个例子,假设我们不喜欢计算机发出的恼人的系统嗡嗡声。这些嗡嗡声来自你电脑主板上的扬声器。
若要禁用它们,请单击“视图”菜单并选择“显示隐藏设备”。展开“非即插即用驱动程序”部分,右键单击“BEEP驱动程序”,然后选择“属性”。
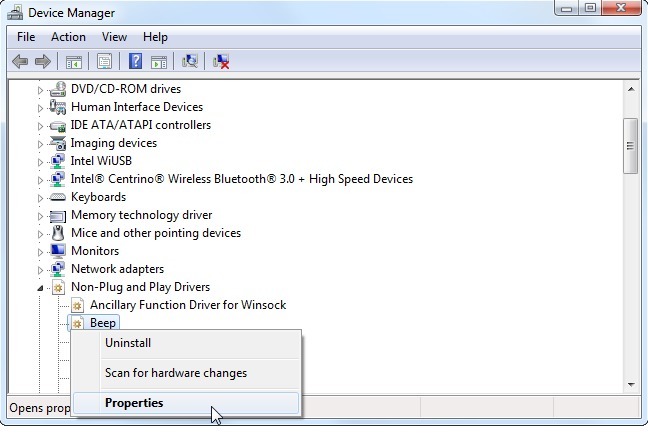
单击“驱动程序”选项卡并将“启动类型”设置为“禁用”。您将不会再听到来自Windows内部的嘟嘟声。(请注意,对于大多数类型的硬件设备,您通常可以右键单击它们,然后选择“禁用”以快速禁用它们。)
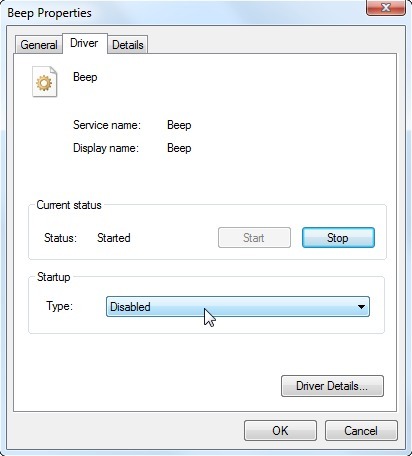
此设置只会影响Windows,因此您可能在启动时听到哔哔声。这是一个故障排除功能,如果出现问题,可以让你的主板向你发出嗡嗡声。
管理设备的驱动程序
设备的属性窗口包含可能特定于该类型硬件的信息和设置。但是,您不需要在这里查看大多数信息或选项。
对故障排除最重要的设置是驱动程序设置。右键单击设备并选择“属性”后,单击“驱动程序”选项卡.您将找到有关当前安装的驱动程序和用于控制它的按钮的信息。
- 司机详情::查看有关设备在系统上使用的驱动程序文件的确切位置的详细信息。你不应该需要这个选项。
- 更新驱动程序安装更新的驱动程序。Windows允许您在线搜索更新的驱动程序或手动选择已下载到系统的驱动程序,就像正常安装设备时一样。如果驱动程序是旧的和过时的,搜索更新的驱动程序可能会有所帮助。如果您想手动选择一个自定义的、下载的设备驱动程序,您将从这里开始。
- 回滚驱动器::恢复到设备以前使用的驱动程序。如果您已经将驱动程序更新为新版本,并且硬件工作不正常,则应该降低驱动程序的级别。您可以找到旧驱动程序并手动安装,但是这个按钮提供了一种快速降低驱动程序级别的方法。如果该按钮是灰色的,则驱动程序尚未更新,因此没有以前的驱动程序可回滚。
- 禁用::禁用设备,在重新启用之前阻止它在Windows中工作。
- 卸载::从系统中卸载与设备关联的驱动程序。请注意,这可能不会删除所有驱动程序文件,因此从控制面板卸载驱动程序是一个更好的主意,如果这是可能的。这样做后,您可能必须重新启动计算机。只有当您希望从系统中清除某些驱动程序并尝试从头设置设备及其驱动程序时,才需要这样做。
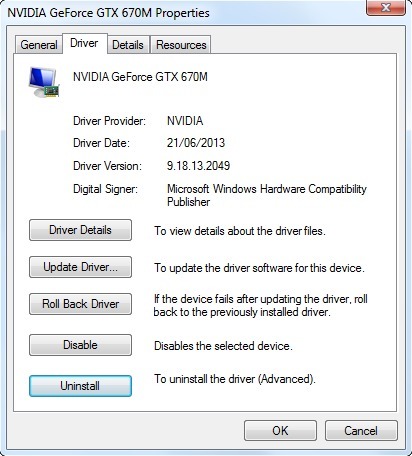
设备管理器还警告您注意资源冲突,但是在现代系统中,您应该很少看到资源冲突。上面的信息应该涵盖您希望使用Windows设备管理器所做的一切。
 阿呆狗
阿呆狗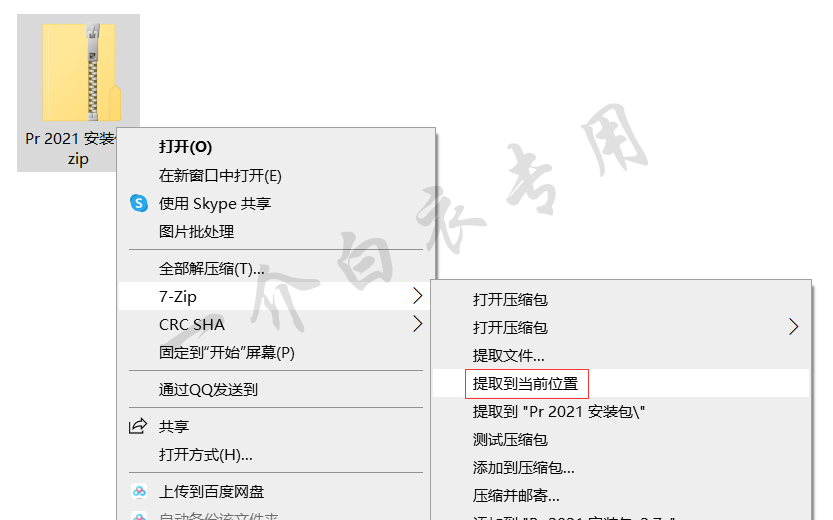


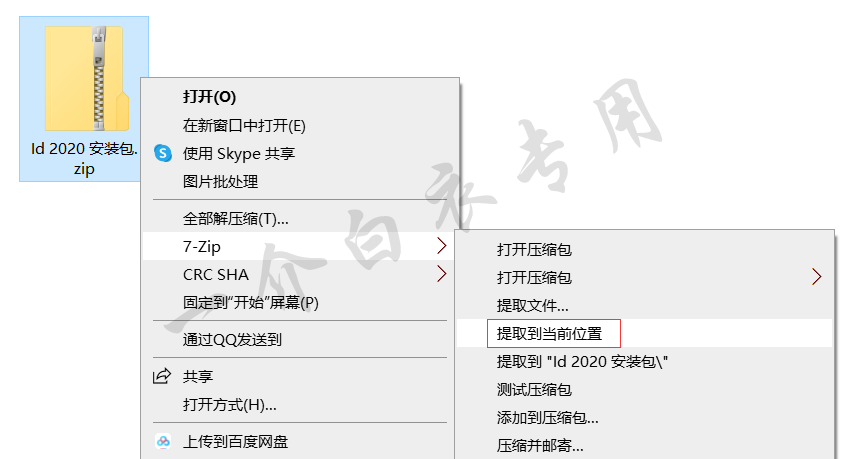
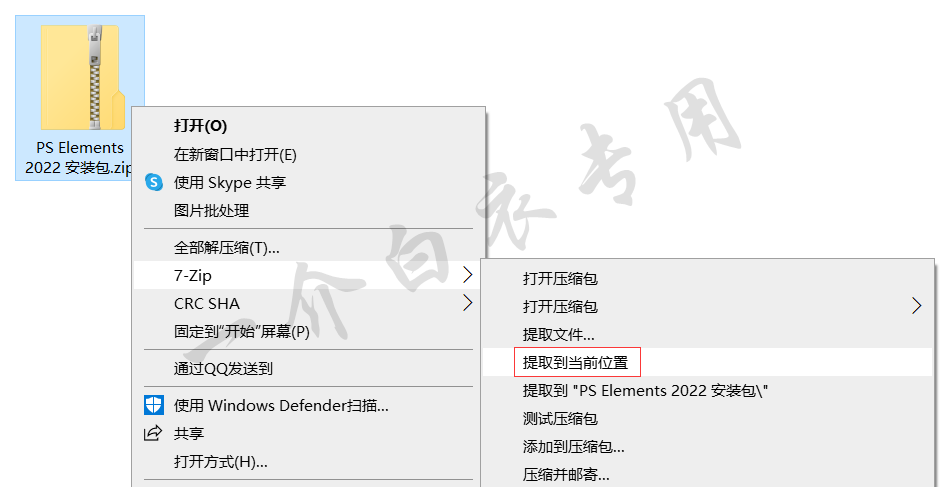
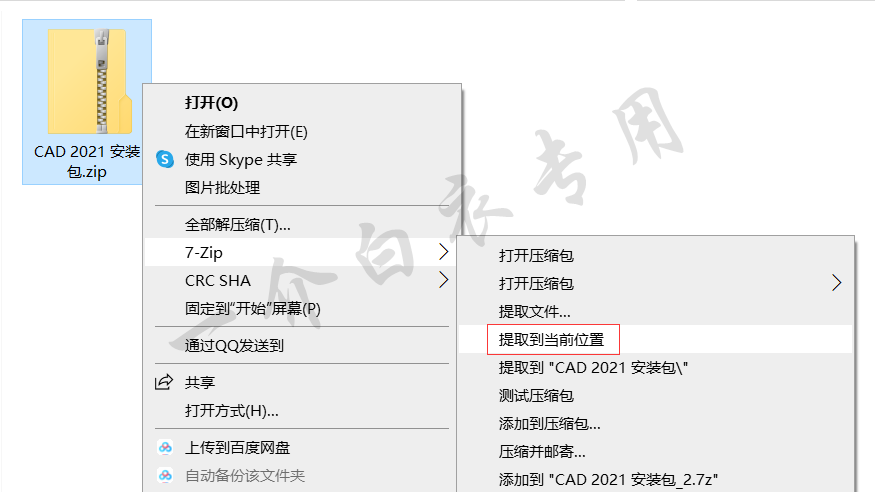
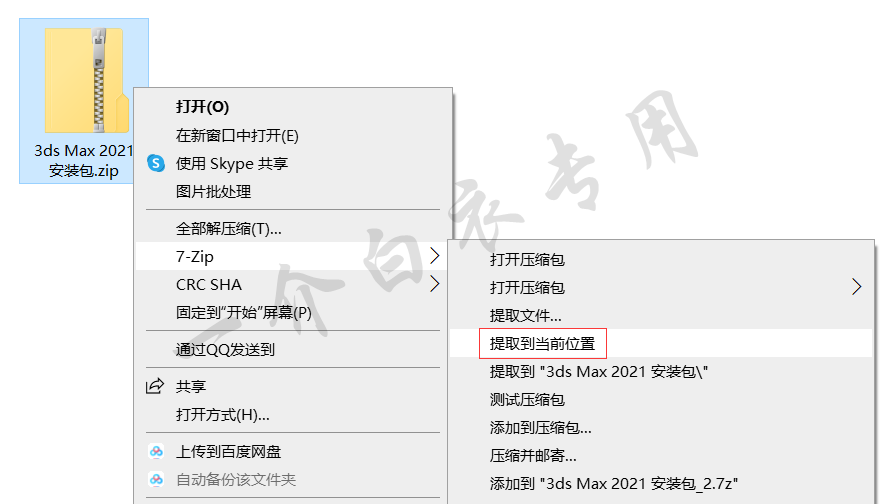
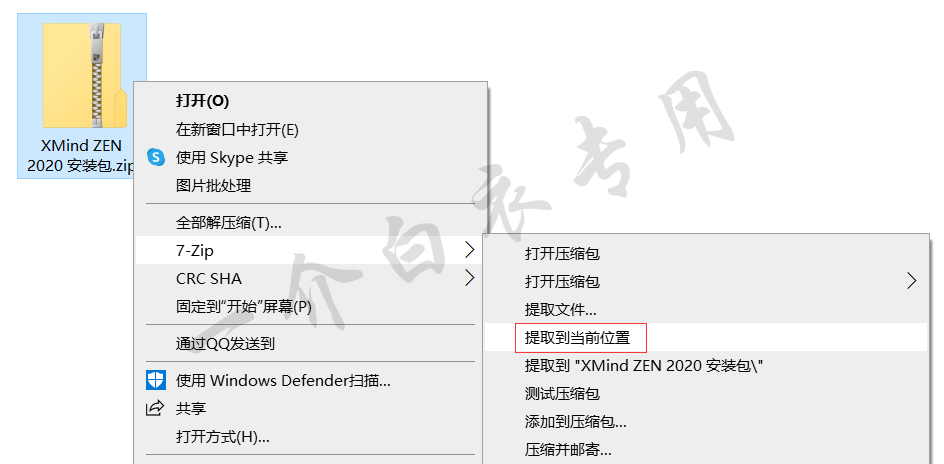






评论前必须登录!
注册