更改DNS服务器的最终指南

您可能需要使用第三方dns服务器的原因很多,从父母控制和安全特性到速度和可靠性改进。您可以在路由器上更改整个家庭网络的DNS服务器,或者在PC、Mac、iPhone、iPad、Android设备、Chromebook或许多其他设备上单独设置DNS服务器。
在你的路由器上
如果要更改整个家庭网络的DNS服务器,则需要在路由器上进行更改。你网络上的所有设备–个人电脑、智能手机、平板电脑、游戏机、智能扬声器、电视流媒体盒、支持Wi-Fi的灯泡,以及任何你能想到的东西–从路由器上获得DNS服务器设置,除非你想方设法在设备上改变它。默认情况下,路由器使用Internet服务提供商的DNS服务器。如果您更改了路由器上的DNS服务器,网络上的所有其他设备都将使用它。
实际上,如果您想在您的设备上使用第三方dns服务器,我们建议您只需在您的路由器上更改它。这是一个单独的设置,如果您改变主意,希望稍后更改DNS服务器,您可以在一个地方更改设置。
要做到这一点,请访问路由器的Web接口。您需要采取的具体步骤将取决于您的路由器。如果您不确定如何做到这一点,您可能需要查看手册或在线文档,以了解特定的路由器模型。它将向您展示访问Web接口的说明,以及您需要登录的任何默认用户名和密码组合(如果您从未更改它)。
一旦进入Web接口,您可能会在其中一个页面上找到一个DNS服务器选项。更改此设置将影响整个网络。该选项可能在LAN或DHCP服务器设置下,因为DNS服务器是通过DHCP协议提供给连接到路由器的设备的。
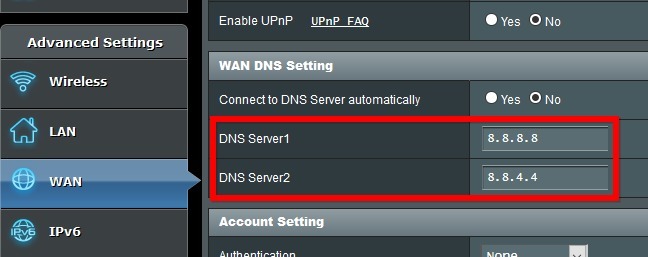
如果您在查找选项时遇到困难,请检查您的路由器手册或执行谷歌搜索,以查找您的路由器模型和“更改DNS服务器”。
相反,您可以覆盖从路由器提供的自动DNS服务器,并在各个设备上设置一个自定义DNS服务器(如果您愿意的话)–以下是如何在每个平台上这样做。
在Windows PC机上
在Windows上,可以从“控制面板”中更改此选项。这个选项还不是Windows 10上新设置应用程序的一部分。
指向“控制面板”>“网络和Internet”>“网络和共享中心”>更改适配器设置。
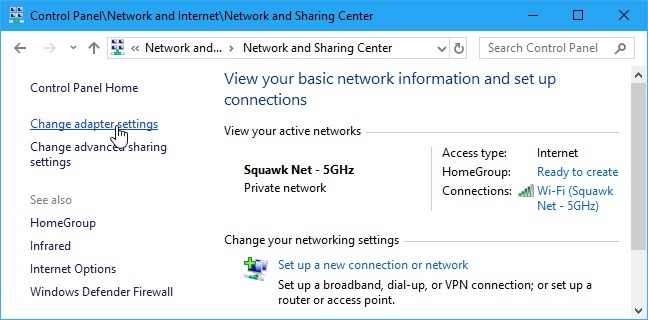
右键单击要配置的网络连接并选择“Properties”。对于要更改的每个连接,必须分别更改此选项。这意味着,如果您有一台同时具有Wi-Fi和有线以太网连接的计算机,如果您想要为两者更改DNS服务器,则必须同时为Wi-Fi和以太网适配器更改它。
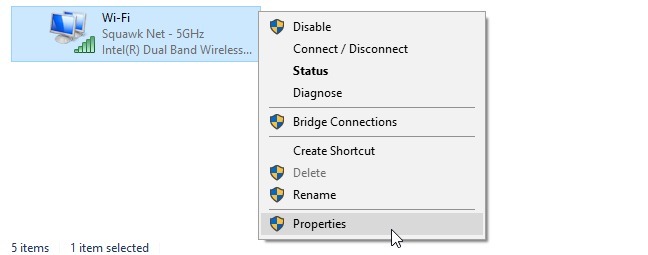
在列表中选择“InternetProtocol Version 4(TCIP/IPv 4)”并单击“Properties”。
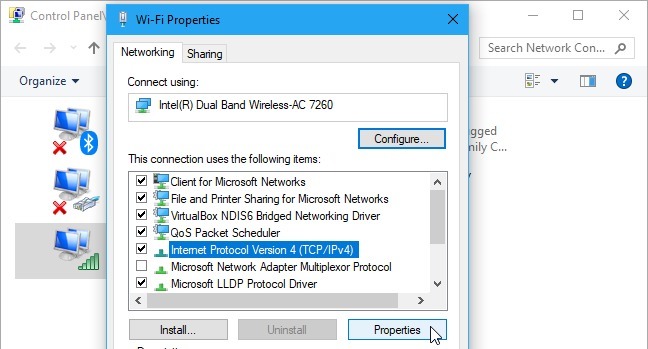
选择“使用以下DNS服务器地址,输入要使用的DNS服务器地址,然后单击”确定“。
如果还想为IPv 6连接设置自定义DNS服务器,请选择“Internet Protocol Version 6(TCIP/IPv 6)”,单击“Properties”,然后输入IPv 6地址。完成后单击“确定”。
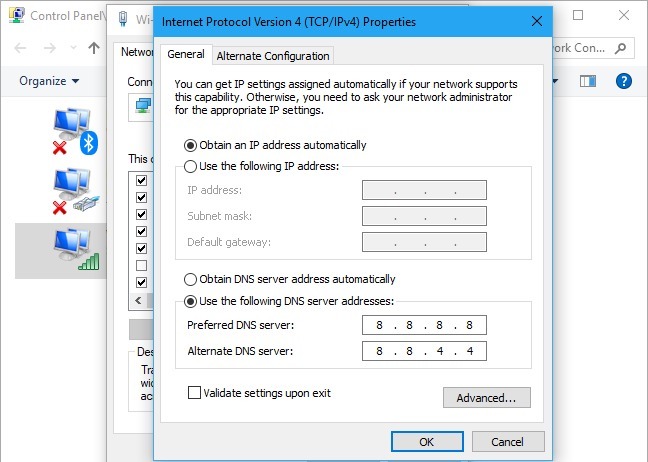
更改Windows PC上的DNS服务器后,可能需要刷新DNS缓存,以确保Windows正在使用来自新DNS服务器的记录,而不是缓存上一台服务器的结果。
在Android手机或平板电脑上
Android允许您更改DNS服务器,但不允许在系统范围内进行更改。您连接到的每个WI-FI网络都有自己的设置。如果您想在任何地方使用相同的DNS服务器,则必须对连接到的每个Wi-Fi网络进行更改。
若要更改DNS服务器,请转到Settings>WIFI,长时间按下连接到的网络,然后点击“修改网络”。
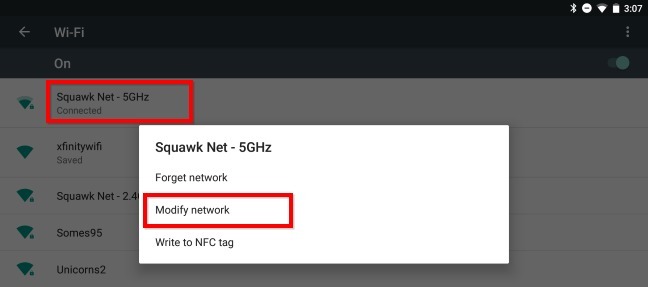
若要更改DNS设置,请点击“IP设置”框并将其更改为“静态”,而不是默认的DHCP。根据设备的不同,您可能需要检查“高级”框才能查看此设置。
不要设置IP服务器,因为这是从DHCP服务器自动获得的。在“DNS 1”和“DNS 2”设置中输入首选主DNS服务器和辅助DNS服务器,然后保存设置。
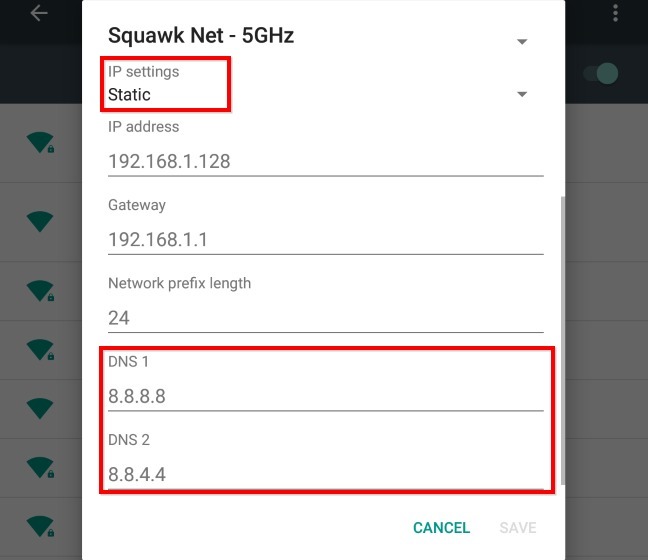
在iPhone或iPad上
Apple的IOS允许您更改DNS服务器,但您不能在系统范围内设置首选DNS服务器。您只能将单个Wi-Fi网络的DNS服务器更改为您的自定义设置,因此您必须对使用的每个Wi-Fi网络执行此操作。
若要更改iphone或ipad上的DNS服务器,请转到Settings>WIFI并点击要配置的Wi-Fi网络右侧的“i”按钮。向下滚动并点击DNS下的“配置DNS”选项。
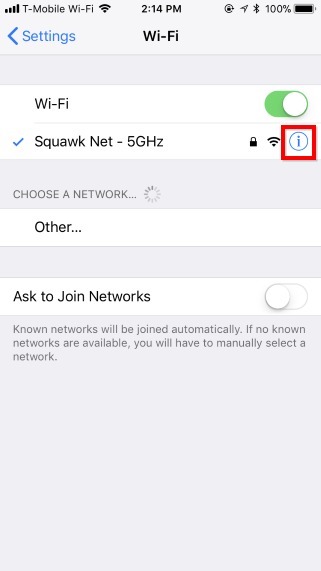
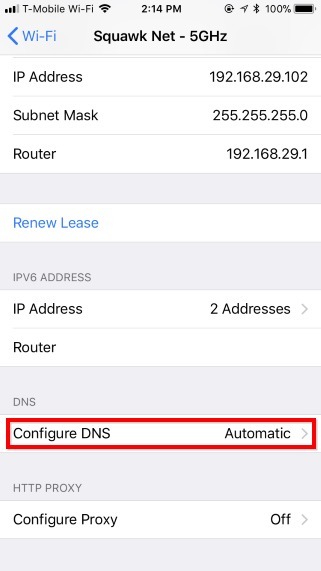
点击“手动”,并删除任何DNS服务器地址,您不想使用从列表中点击红色减号。点击绿色加号并键入您想要使用的任何DNS服务器地址。可以在此列表中同时输入IPv 4和IPv 6地址。当你完成的时候点击“保存”。
您可以再次点击“自动”来恢复网络的默认DNS服务器设置。
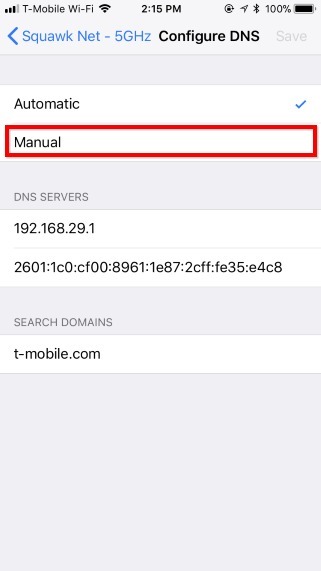
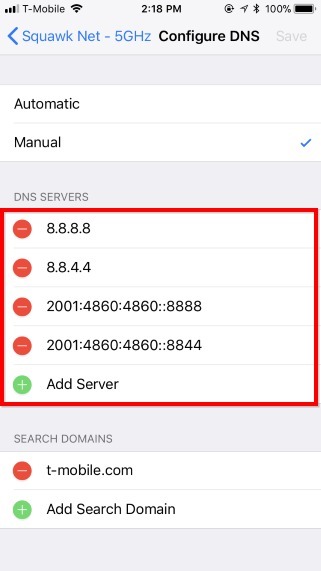
在Mac上
若要更改Mac上的DNS服务器,请转到SystemPreferences>Network。选择要更改DNS服务器的网络适配器,如左侧的“Wi-Fi”,然后单击“高级”按钮。
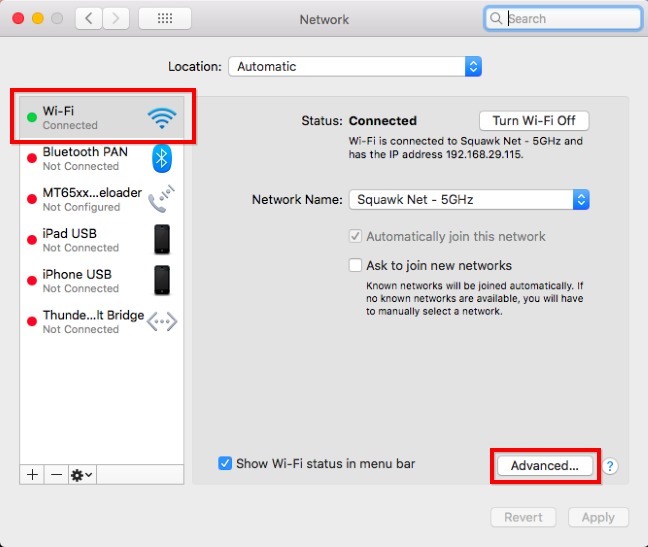
单击“DNS”选项卡并使用DNS服务器框配置所需的DNS服务器。单击底部的“+”按钮,将IPv 4或IPv 6服务器地址添加到列表中。完成后单击“确定”。
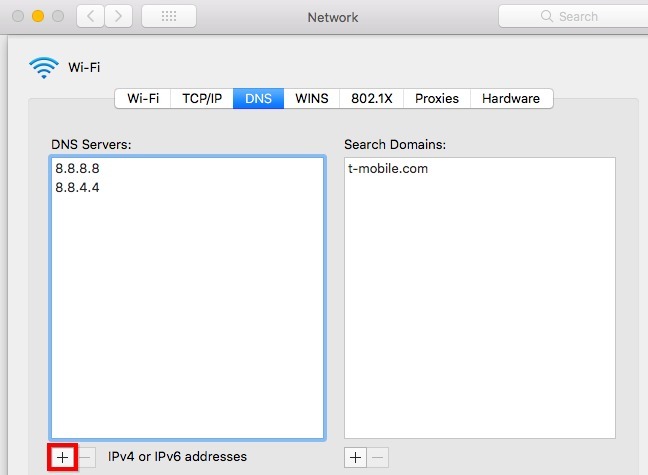
如果在更改DNS服务器后不按预期工作,则可以重置DNS缓存,以确保MacOS使用的是新DNS服务器的记录,而不是以前DNS服务器缓存的结果。
关于Chromebook
这个选项也内置在ChromeOS中。但是,就像在iPhone、iPad和Android设备上一样,一次只能为一个网络更改DNS服务器。如果您想要在任何地方使用Wi-Fi网络,则必须对连接到的每个Wi-Fi网络进行更改。
在Chromebook上,指向Settings>WIFI,然后单击连接到的Wi-Fi网络的名称。
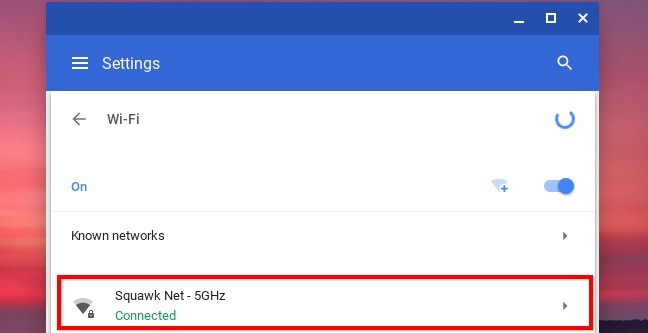
点击“网络”头来展开它,并找到“名称服务器”部分。单击“自动名称服务器”框,如果要使用Google公共DNS服务器,则将其设置为“Google Name Servers”;如果要输入自定义DNS服务器,则单击“自定义名称服务器”。
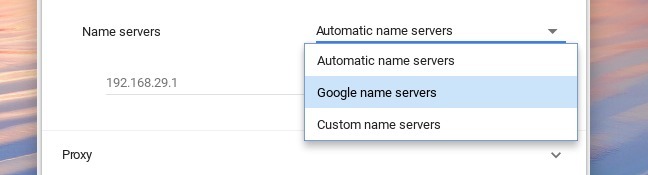
在此处的框中输入要使用的DNS服务器。如果要在不同的Wi-Fi网络上使用DNS服务器,则必须对连接到的每个不同的Wi-Fi网络重复此步骤。
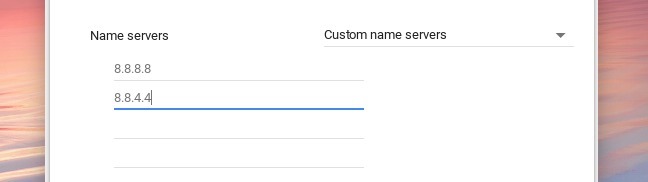
其他设备可能有自己的内置选项来设置自己的DNS服务器。查看设备上的网络连接设置,以查看设置自定义DNS服务器的选项是否可用。
 阿呆狗
阿呆狗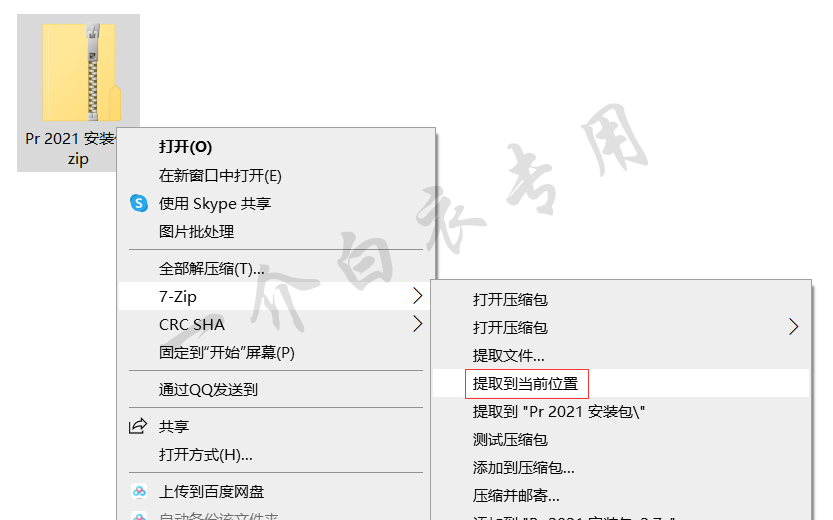


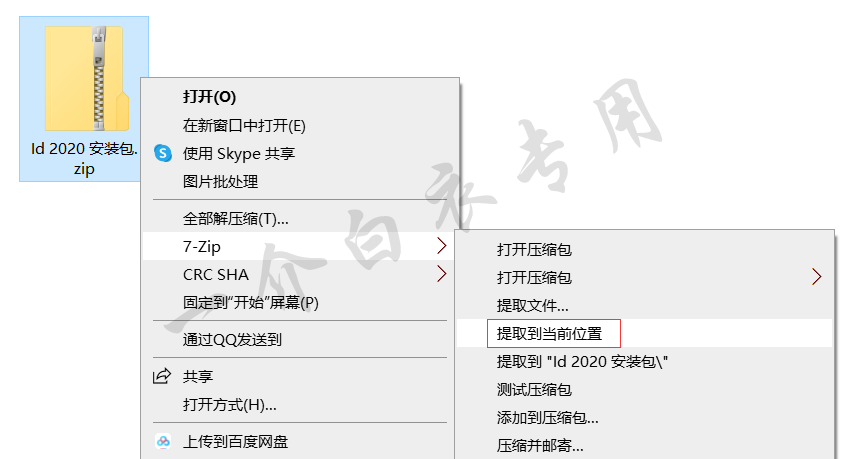
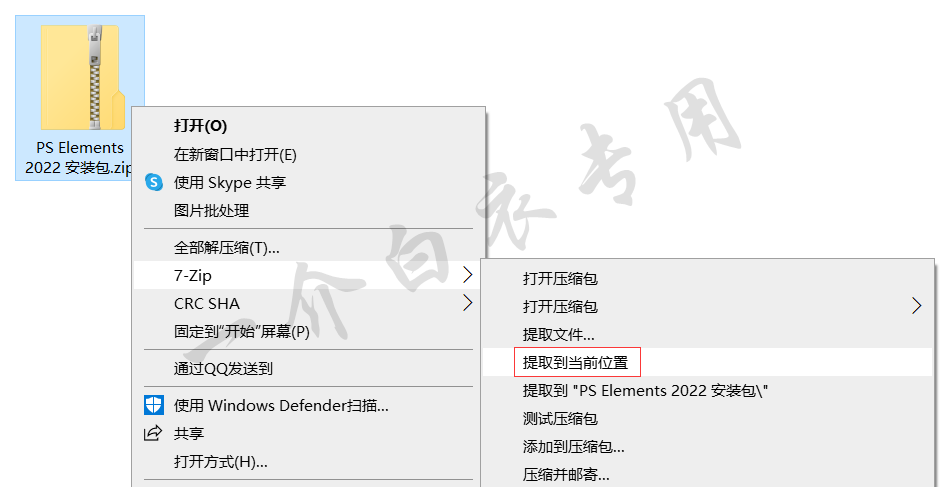
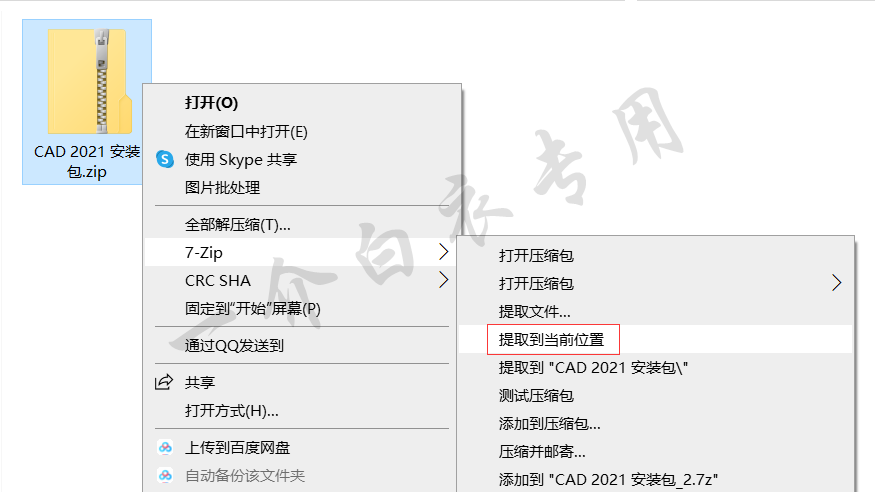
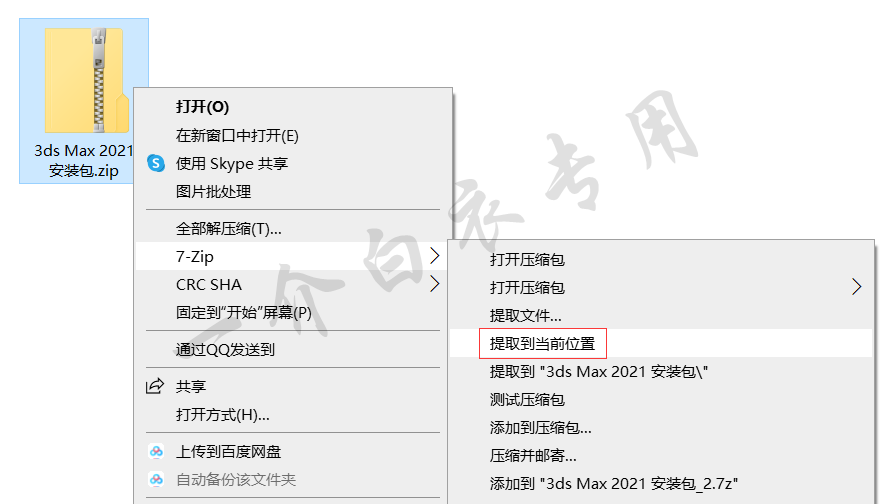
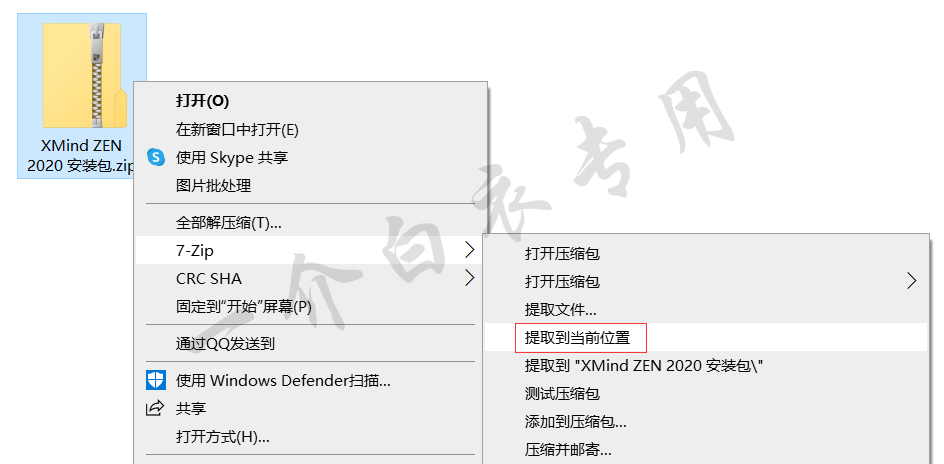

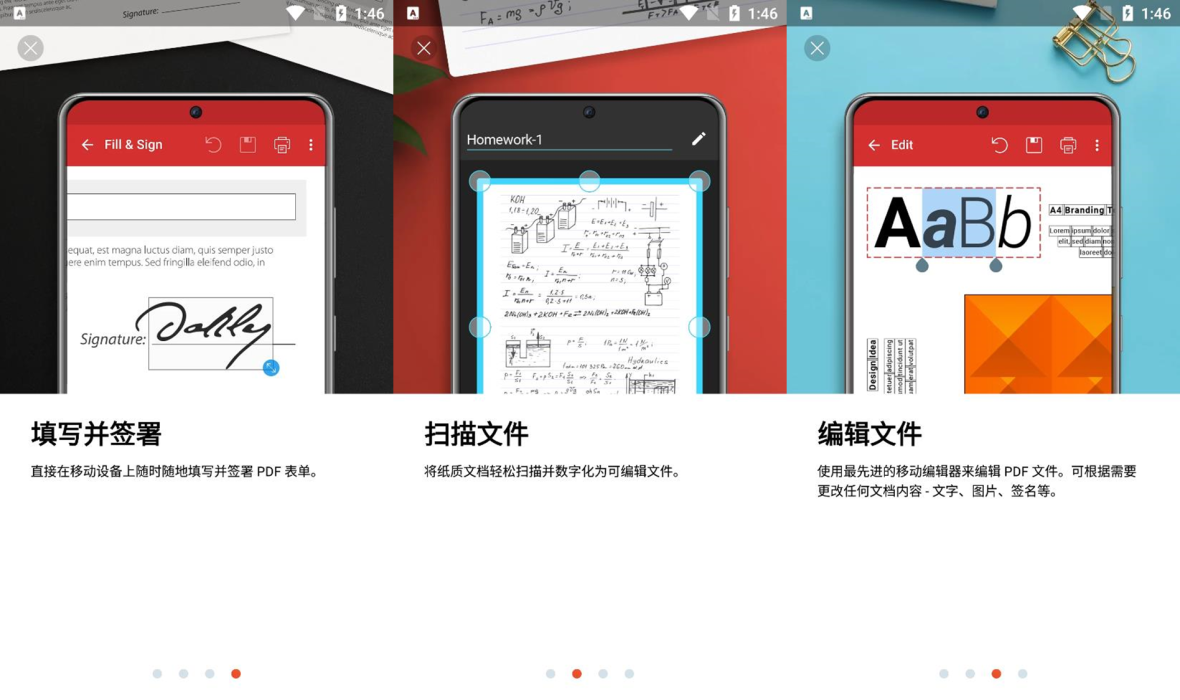



评论前必须登录!
注册