如果你的宽带情况与上面介绍相符,这里的“上网方式”就应该选择:PPPoE(ADSL虚拟拨号)——>点击“下一步”。
TL-WR847N路由器的“上网方式”选择:PPPoE
“上网账号”填写:宽带账号——>“上网口令”填写:宽带密码——>点击“下一步”。
TL-WR847N路由器设置PPPoE上网的参数
(2)、动态IP
在未使用路由器的时候,只需要把宽带网线连接到电脑上,电脑的IP地址设置为自动获得,如下图所示,这时候电脑就可以正常上网了。
如果你的宽带情况与上面介绍相符,这里的“上网方式”就应该选择:动态IP——>点击“下一步”。
TL-WR847N路由器的“上网方式”选择:动态IP
重要说明:
如果你的宽带运营商提供了宽带账号、宽带密码,但是在未使用路由器的时候,只需要把宽带网线(猫)连接到电脑上,电脑自动就能上网。这种情况下,也应该选择:动态IP
(3)、静态IP
开通宽带业务时,宽带运营商会提供一个IP地址、子网掩码、网关、2个DNS给用户;在未使用路由器的时候,需要在电脑本地连接中填写宽带运营商提供的IP、子网掩码、网关、DNS,如下图所示,然后电脑就可以上网了。
如果你的宽带情况与上面介绍相符,这里的“上网方式”就应该选择:静态IP——>点击“下一步”。
TL-WR847N路由器的“上网方式”选择:静态IP
然后填写IP地址、子网掩码、网关、DNS等参数——>点击“下一步”。
TL-WR847N路由器设置静态IP上网
4、设置无线网络
设置“SSID”——>选择“WPA-PSK/WPA2-PSK”——>设置“PSK密码”——>点击“下一步”。
设置TL-WR847N路由器上的无线名称、无线密码
重要说明:
“SSID”,就是TP-Link TL-WR847N路由器的无线名称,建议用字母、数字来设置,切勿使用中文来设置。
“PSK密码”,就是TP-Link TL-WR847N路由器的无线密码,建议用大小写字母、数字、符号的组合来设置,且长度不得小于8位,以便保证无线WiFi的安全。
5、设置完成
点击“完成”,结束设置向导。
TL-WR847N路由器上网设置完成
第四步、检查设置是否成功
在TL-WR847N路由器的设置界面,点击左侧的“运行状态”——>在右侧界面中,找到“WAN口状态”选项,如果下面显示有IP地址参数,说明TL-WR847N路由器设置已经成功,可以正常上网了。
检查TL-WR847N路由器上网设置是否成功
相反,如果“WAN口状态”选项下全部是0,没有IP地址参数,说明路由器的连接、设置等方面有问题。此时,请严格按照上诉教程中的内容,认真检查路由器的相关设置。如果还是无法解决问题,可以在文章后面浏览,本站技术人员会及时解答。
 阿呆狗
阿呆狗
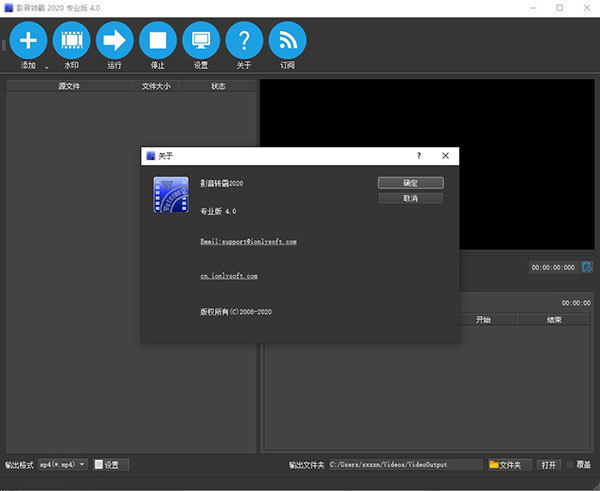



评论前必须登录!
注册