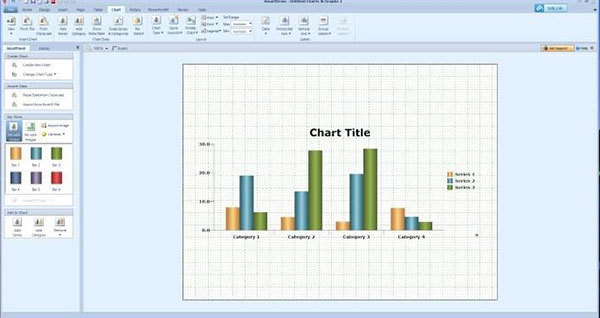
Smartdraw 2018安装教程
1、在本站下载好文件包,解压之得到如下文件
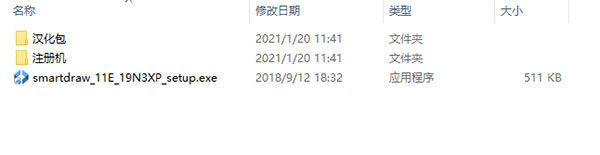
2、双击主程序运行,在安装向导界面直接点击“Next”
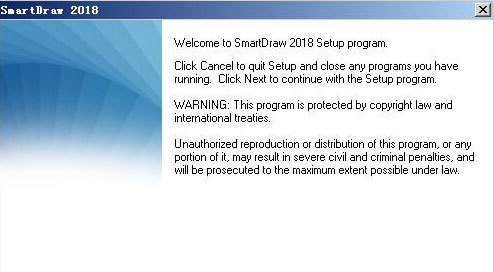
3、来到许可协议界面,阅读完选择“I Accept”我接受
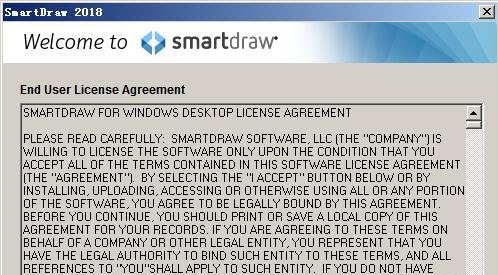
4、安装进行中,需要一些时间,请耐心等待
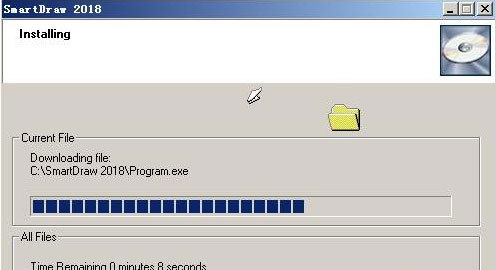
5、安装完成,提示还有七天试用期直接无视,点击“Continue”继续使用
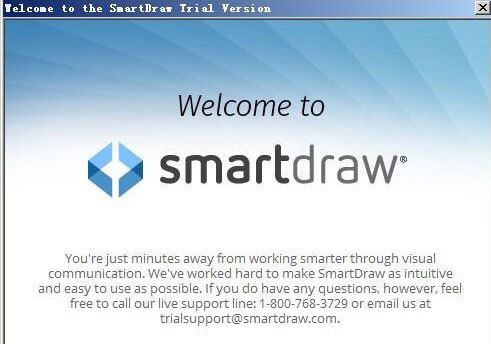
6、安装完成后,鼠标右键桌面快捷方式,选择打开文件位置
7、将文件包中的注册机复制到上一步打开的文件位置,默认路径为:【C:\SmartDraw 2018】
8、运行注册机然后选择“License List”下拉框中的授权项点击“Add to”,最后点击“Generate”选择文件夹载入即可完成破解
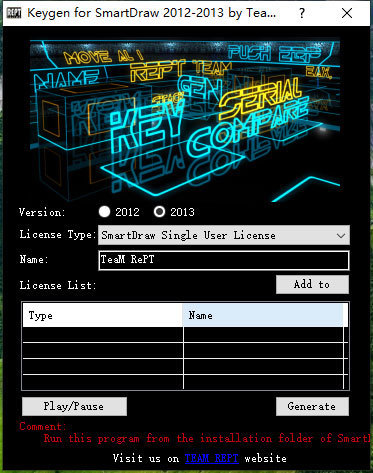
9、接着进行汉化,找到文件包中的汉化补丁并双击运行,打开后直接点击“下一步”
10、阅读补丁相关说明,点击“下一步”进行下一步操作
11、这里选择你安装的软件位置
12、确认好安装信息,点击“下一步”
13、等待汉化补丁安装完成即可成功汉化
软件特色
【简单易学,用户群多】
选择工具时,许多人首先会想到专业的绘图软件Visio 2007。不过,在讲求效率的今天,Visio 2007和一些专业绘图软件的操作略显繁琐。而这软件的操作十分简单,普通用户一般花上10分钟的时间,就能轻松上手,快速完成具有专业水准的流程图。新建一个文件时,在导航面板中选择”Open Template”(打开模板),即可从模板开始设计图表,省了很多事
【图形资料和模板特别多】
成功的主要原因是它独特的SmartTemplate技术,软件内置了许多精美、实用的样图和模板,用户可以很方便地直接调用,而且还能随时从其网站上下载新的样图和模板。通过这些模板,可以快速绘制出各种精美、实用的图表,包括流程图、甘特图、时间进度表、组织图、日历、传单、平面图、记忆图、技术图形等。如果你觉得还不够,可以到它的网站去下载,也可以自己定制,操作起来十分方便
【方便易用的连线功能】
用过其它绘图软件的人都清楚,当一根线与其它形状连接时,需要对正和辅助导线,一不小心就会出错。而连线功能特别有用,只要选择直线按钮,在一个形状的边上按下,形状变成虚线后把直线拖动到另外一个形状的边上;当它变虚时,放开鼠标就会自动捕捉到连接点并连接两个形状,以后无论怎么拉都不会分开。更值得一提的是,还有一个很特别的连接工具,选择它画一条线,把任何其他的东东靠近它,会自动连接到此线的中心位置并与它组成一个组,以后移动就跟着一起走了
【与MicroSoft Office 2007完全集成】
Office 2007是现在很常用的一个工具,写文档的时候,我们可能会需要绘制一些图表。在MicroSoft Office 2007中,也可以方便地对流程图进行修改
新功能介绍
1、在线创建项目图表,并将任务连接到Trello板。您可以轻松地在规划和可视化一个项目,您的团队可以使用Trello来标记他们在任务上的进度
2、SmartDraw的变化会实时反映在Trello板上,反之亦然。这是一个强大的组合
3、只需点击一下,就可以将任何思维导图转换成甘特图。在视图之间轻松切换。一个视图中所做的更改将自动反映到另一个视图中
4、为思维导图上的任何项目创建一个Trello卡片。头脑风暴和运行会议使用视觉和使他们行动与Trello
5、为你的下一个网站或移动应用程序制作线框图,完全修改线框图工具,包括新的符号和模板
使用教程
一、新建文档,并选择模板
启动软件,执行【文件】→【新建】命令,出现”创建新文档”窗口,其中包括流程图、网络图、组织图、时间表、地图等多达十几种的选择。它们按命名文件夹的不同进行分类,类似于Windows资源管理器的树型结构,点击相应的文件夹即可打开或关闭每个库类。选择左侧模板目录中的某个模板类型,然后单击相应的图片打开图表,双击之就可以创建一个具有和模板相同的设置和元件的新图了。如果想看看还可以做些什么类型的图表,单击左侧的模板目录进行浏览。这里选择”Flowcharts”(流程图),双击进入主窗口
二、页面设置
打开【文件】→【页面设置】菜单,设定纸张以及打印机,如选择横向纸
三、绘制流程图
1.现在开始正式画图了。用绘制图表时使用到的两种最基本元素分别为图形(Shape)和线条(Line)。图形既可以是简单的矩形、圆形、箭头形、多边形等,也可以是由用户自己创建的各种复杂的样式。创建图形的方法会在后文中说明;线条主要用于连接多个图形。线条中除了两个端点外,一般还有一个或多个拐点,我们可调节线条中拐点的位置来改变线条的走向。线条包括直线、弧线、折线和曲线4种形式,其中弧线与曲线的差别在于弧线中只有一个拐点,而曲线中可有多个拐点。曲线在连接多个布局较为复杂的图形时更为灵活易用。在工作区上的工具条中已有绘制常用图形和线条的快捷按钮。我们可用”形状”和”线条”菜单中的命令分别对图形和线条的颜色、样式、图形边框、线条端点箭头样式、是否显示线条长度值等一些属性进行设置,大家动手试试便知道了
PS:按住Ctrl键可绘制出高度宽度比为1:1的图形,按住Shift键可绘制出高度宽度比为1:2的图形。在按住Shift键的同时点击工具栏上的按钮就可使其始终处于按下状态,这样就可一次绘制多个同一样式的图形或线条,绘制完后再次点击此按钮使其弹起即可
2.例如,现在要画一个椭圆形,操作时将之工具栏中将椭圆形工具拖到工作区中即可;当鼠标点中该图形时,四周的实黑方块可用来调节图形的长和宽,下方的黑圈则用于旋转图形。如果要填色,单击鼠标右键,选择”填充颜色”,挑选一种颜色便可;如果选择了”边框颜色”,则可以变更边线颜色。如果要增加文字,在工具栏中选择文字工具按钮,当工作区中出现文字输入光标,便可输入文字。选定文字,从鼠标右键的快捷菜单”字体”,即可变更字体,并对字符进行进一步的修饰
3.通过类似的方法,完成其他对象的绘制。用户可以很随意地去画形状,大一点小一点都无所谓,可任意调整:选择一个元素(单个的、成组的都行),出现八个黑色实心小方块控制柄,将鼠标移到上面,光标变成双向箭头,按住它拉动即可。想旋转?也行,在靠近右边控制柄的小空心圆点了吗,将鼠标移到上面,光标变成回环状的箭头,按住它转动即可
四、画代表物图形的关联线
1.在”Arrange”菜单中提供了许多常用的命令,可对所绘制的图表中的各元素进行锁定、群组以及大小、位置、前后层次等调整。提供了被称为自动连接线的特殊线条,这种线条会自动吸合所有被拖拽到其上的图形,并使这些图形均匀分布。其上所有的图形都被限定在两个自动吸合点之间,我们可调节吸合点间的间距,其间图形的间距也会随之自动调整。正是由于自动连接线的这一特点,所以它十分适用于网络布线图、组织结构图等含有多个均匀分布图形的图表。
2.按下直线图标,在要连接的两个图形间找到适当的连接位置,然后画出直线。用线条连接图形时,图形的边界上会出现多个分布均匀的自动连接点,我们可拖拽鼠标来调整线条的端点使其与多个自动连接点中的任意一点接合,当出现鼠标指针变为一个锚形时表示接合成功。使用自动连接点可使用户绘制的连线十分整齐。已被连接的图形在移动时其连接不会断开,而会根据图形的当前位置来自动调整连线走向。
3.注意:当要用直线连接一个图形时,图形四周会出现若干个可连点位,它可能与要连接的另一个图形的可连点位不对称,这时画出的直线会不直,我们应通过调整其中一个图形的大小或位置来加以矫正。也可以设定一个图形的鼠标右键的”连接点”项,将其中的”固定连接点”改为”无限连接点”,不过这样做的效果并不很好。最好的方法还是设定”对齐网格线”功能以便将几何图形置中并对齐网格线加以摆放
PS:若是出于特殊需要要使线条的端点能与图形边界上的任意点相连接,只需在选中想要连接的图形后执行”Shapes”菜单中的”Connection Points”命令,在弹出的对话框中选择”无限连接点(Infinite Connection Points)”模式即可。这样图形边界上就有了无限多个连接点,也就是说线条的端点能与图形边界上的任意一点相接合。
 阿呆狗
阿呆狗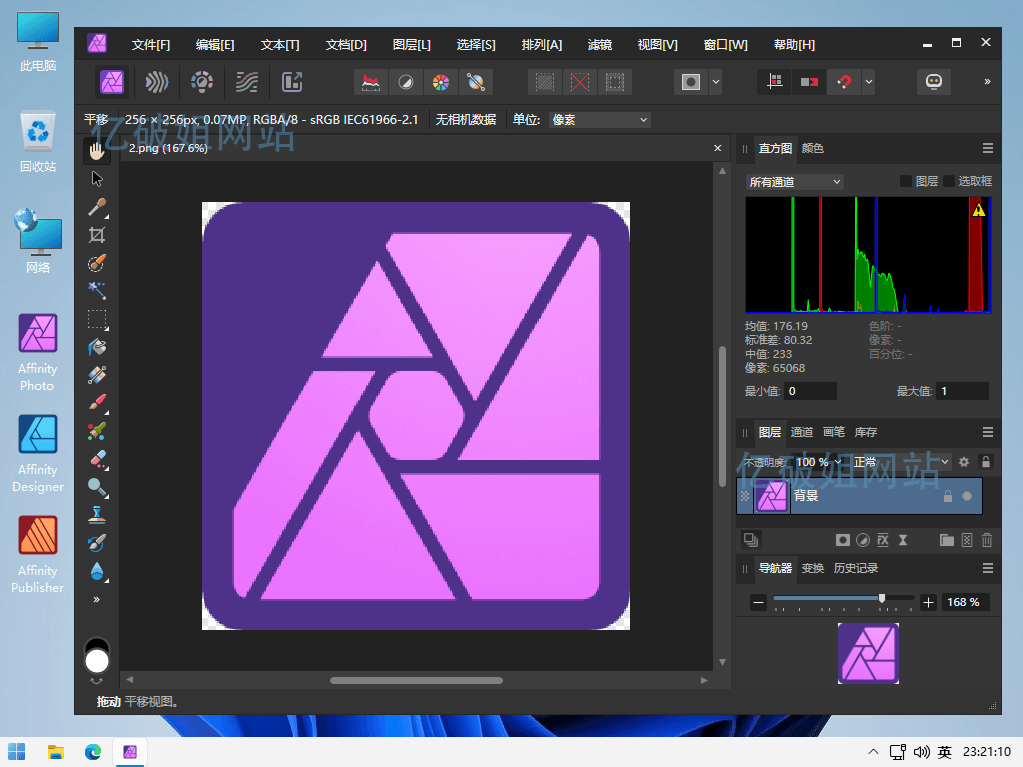
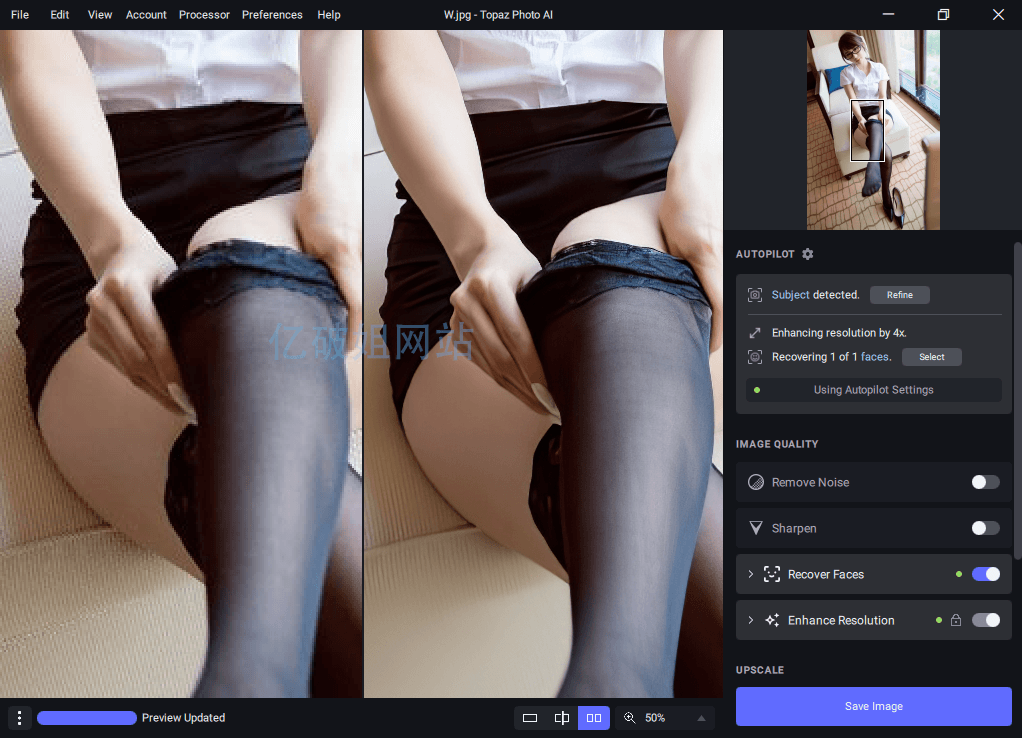
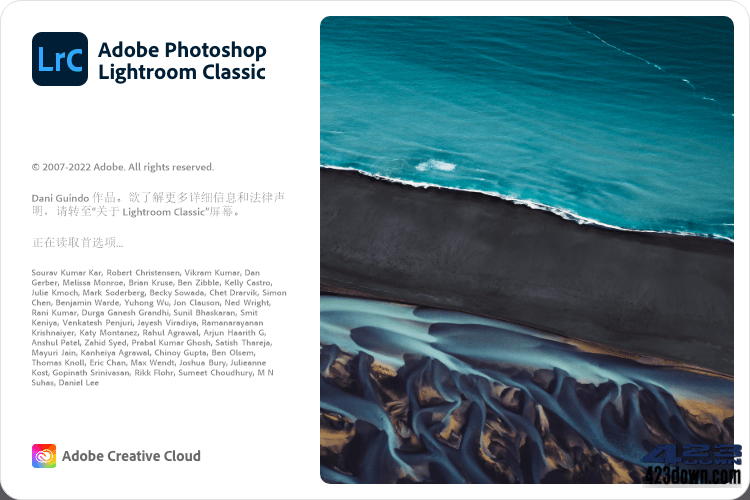
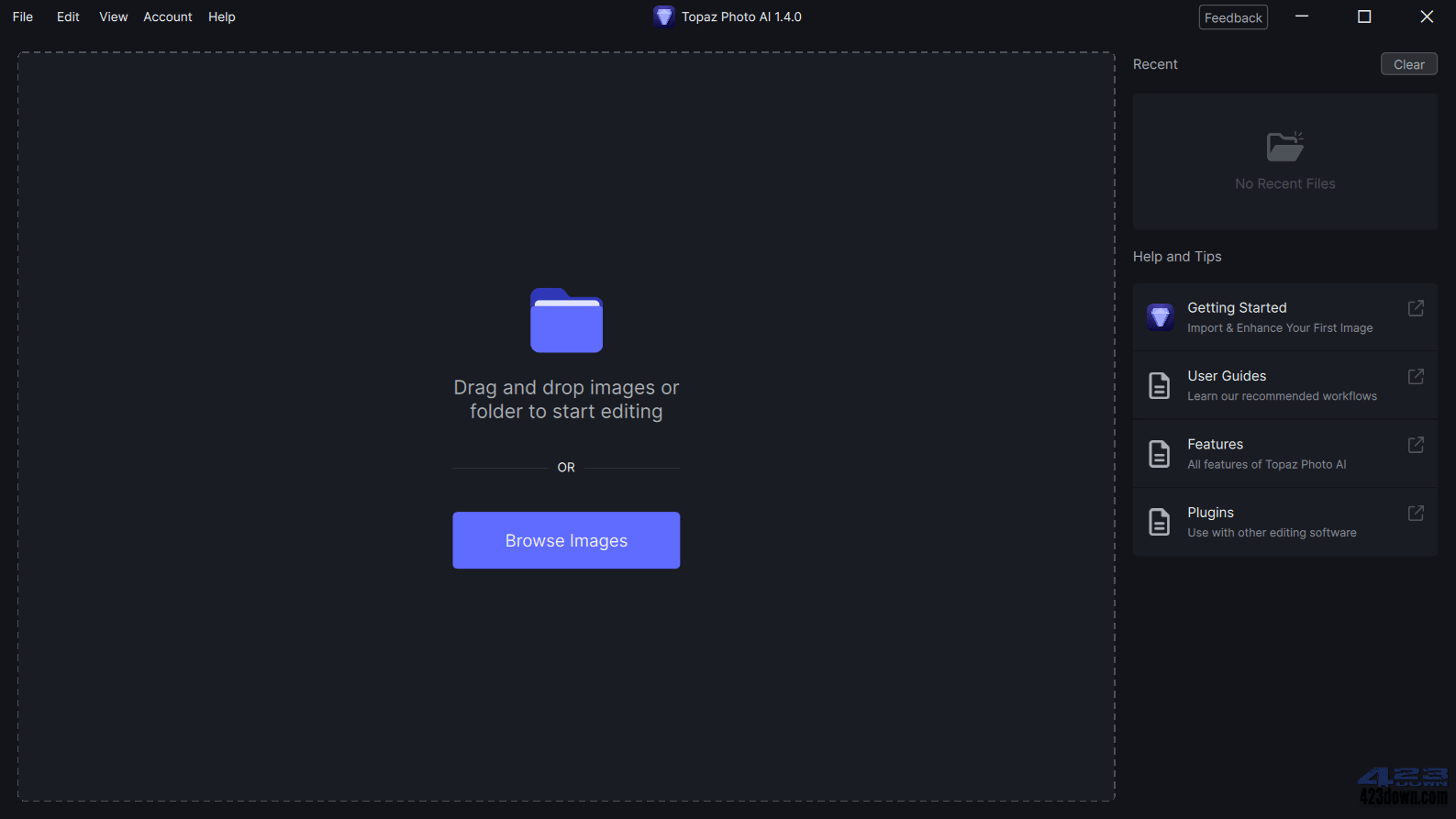
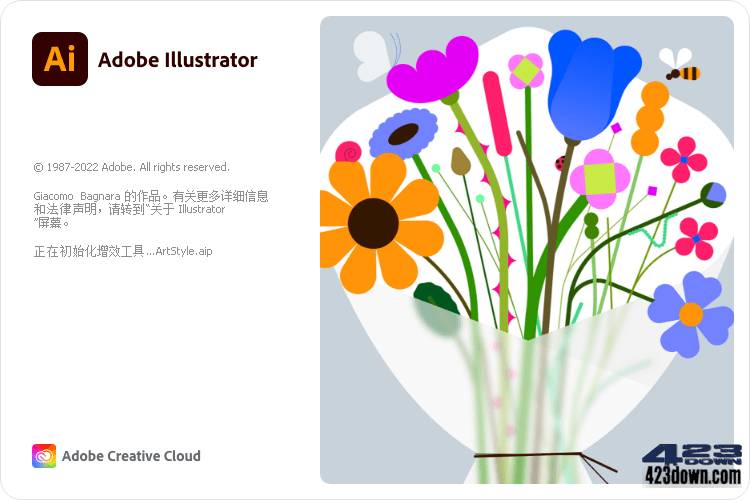
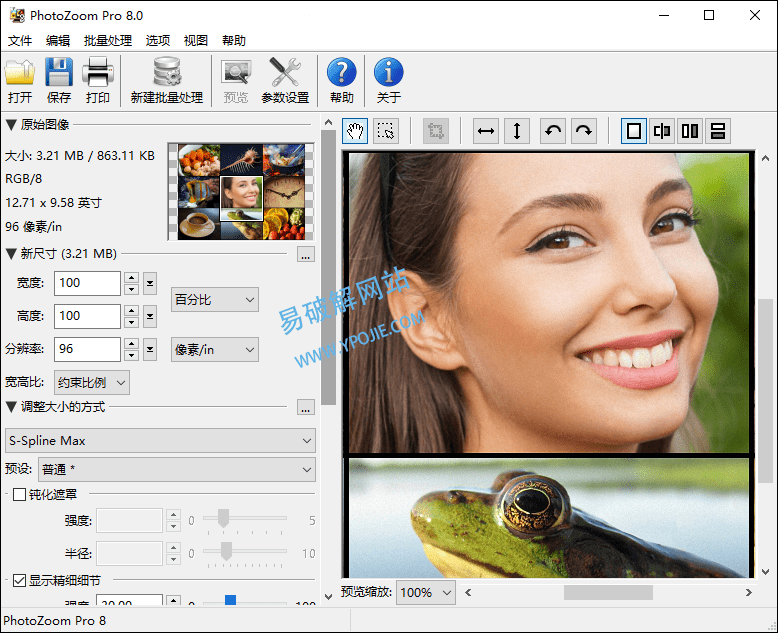
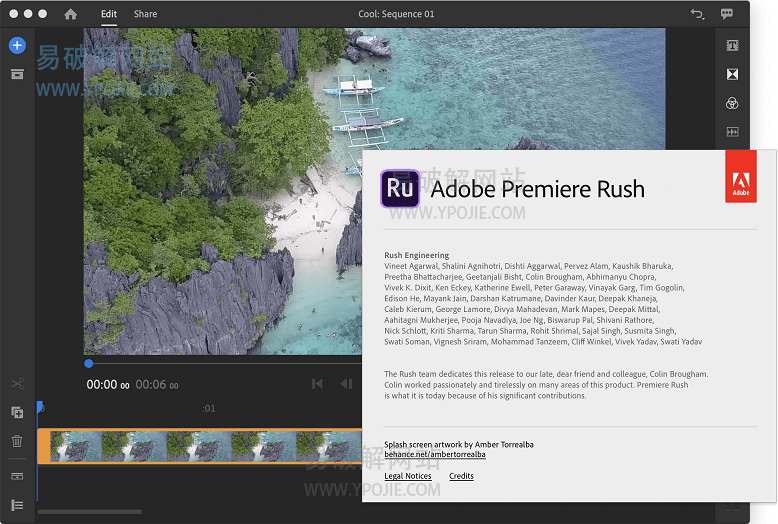



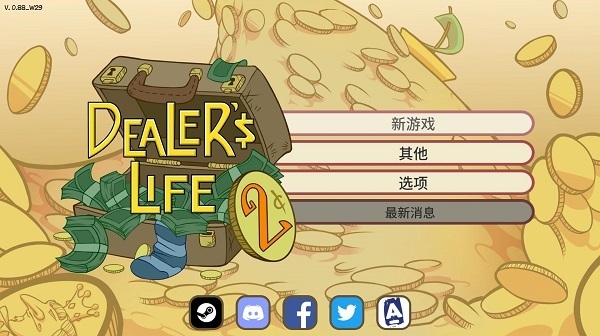



评论前必须登录!
注册